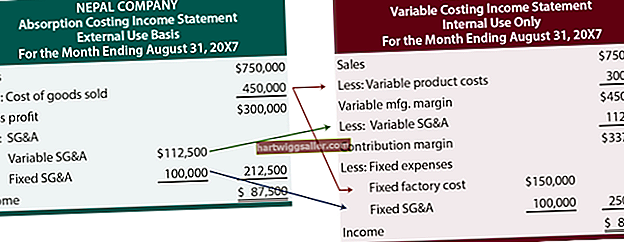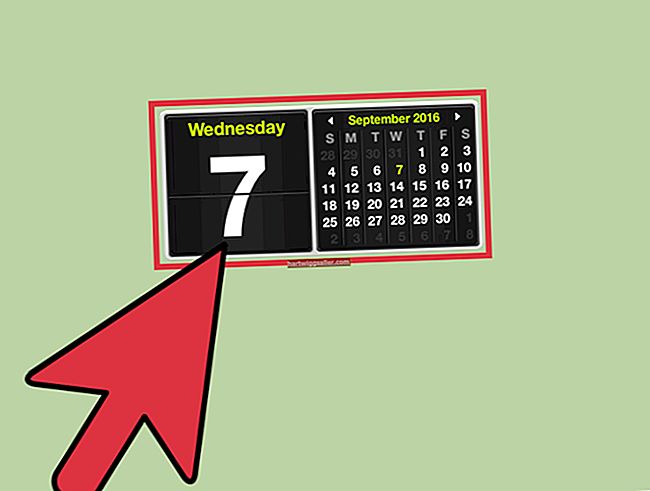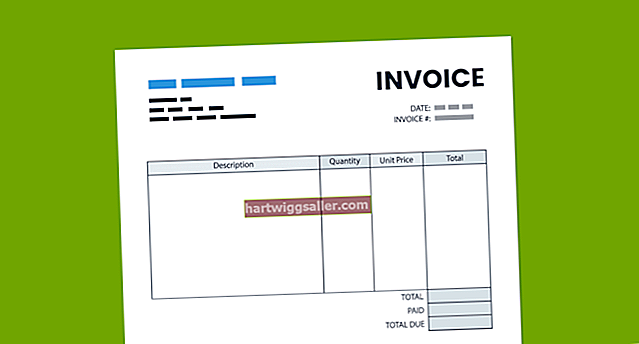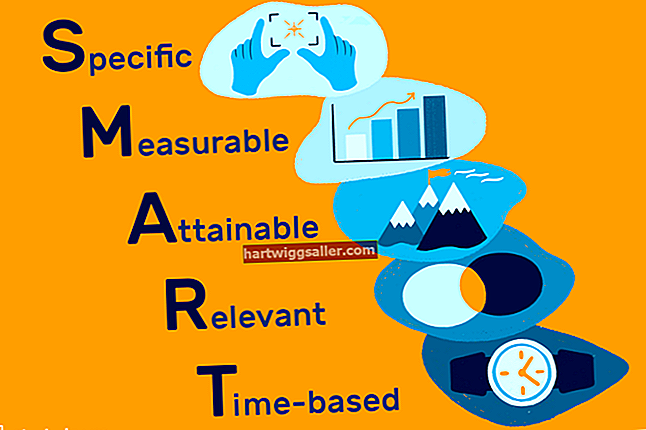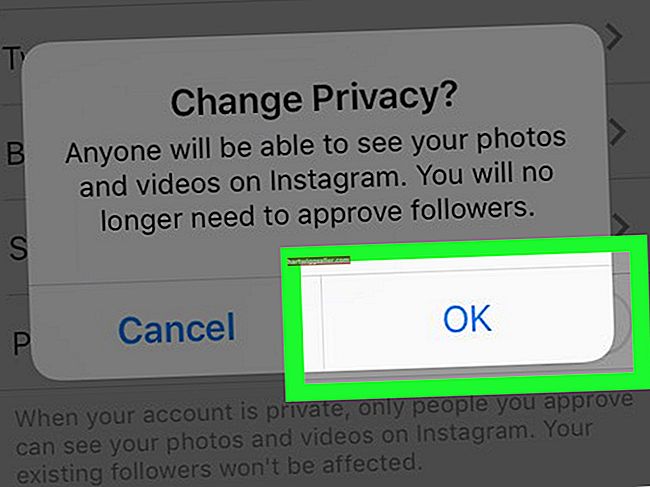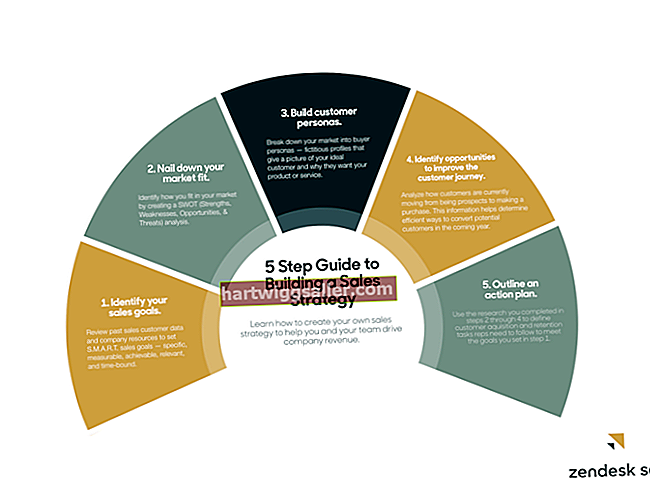உங்கள் தொலைபேசியிலோ அல்லது டிஜிட்டல் கேமராவிலோ புகைப்படம் எடுத்தால் அல்லது உங்கள் கணினியில் விரைவான ஸ்கிரீன் ஷாட்டை எடுத்தால், அந்த புகைப்படத்தை ஆன்லைனில் பகிர விரும்பலாம் அல்லது நண்பருக்கு அனுப்பலாம். ஆனால் டிஜிட்டல் படங்கள் சில நேரங்களில் மிகப் பெரியவை, நீங்கள் முதலில் கோப்பு அளவைக் குறைக்காவிட்டால் இது நடைமுறைக்கு மாறானது. மைக்ரோசாஃப்ட் விண்டோஸில் நீங்கள் பயன்படுத்தக்கூடிய பல பட மறுஉருவாக்க கருவிகள் உள்ளன, இதில் குறைந்தபட்சம் இயக்க முறைமையில் கட்டமைக்கப்பட்டுள்ளன.
வண்ணப்பூச்சுடன் படக் கோப்பு அளவைக் குறைக்கவும்
மைக்ரோசாப்ட் விண்டோஸில் ஒரு படத்தின் அளவைக் குறைக்க நீங்கள் பயன்படுத்தக்கூடிய ஒரு கருவி மைக்ரோசாப்ட் பெயிண்ட் ஆகும். இந்த திட்டம் விண்டோஸின் ஆரம்ப நாட்களிலிருந்து மைக்ரோசாஃப்ட் மென்பொருள் தொகுப்பின் ஒரு பகுதியாக இருந்து வருகிறது, மேலும் இது விண்டோஸ் 10 மூலம் இன்றும் பயனுள்ளதாக இருக்கிறது.
இதைப் பயன்படுத்த, உங்கள் கணினியில் தொடக்க மெனுவுக்கு அடுத்த தேடல் பெட்டியைக் கிளிக் செய்து, "பெயிண்ட்" எனத் தட்டச்சு செய்து, தேடல் முடிவுகளில் நிரலைத் தேர்ந்தெடுத்து கிளிக் செய்க. இது தொடங்கப்பட்டதும், "கோப்பு" என்பதைக் கிளிக் செய்து, "திற" என்பதைக் கிளிக் செய்து, நீங்கள் மறுஅளவாக்க விரும்பும் புகைப்படக் கோப்பைத் தேர்ந்தெடுக்கவும்.
ஒருவரின் முகம் அல்லது ஒரு அடையாளத்தின் தொடர்புடைய பகுதி அல்லது நீங்கள் ஒரு படத்தை எடுத்த புத்தகத்தைப் போன்ற புகைப்படத்தின் ஒரு பகுதியை மட்டுமே நீங்கள் கைப்பற்ற விரும்பினால், நீங்கள் புகைப்படத்தை செதுக்கலாம். ரிப்பன் மெனுவில் உள்ள "முகப்பு" தாவலைக் கிளிக் செய்து, தேர்ந்தெடுக்கப்பட்ட கருவியைக் கிளிக் செய்க. நீங்கள் வைக்க விரும்பும் படத்திற்குள் ஒரு செவ்வகத்தைத் தேர்ந்தெடுக்க உங்கள் சுட்டியைப் பயன்படுத்தவும், பின்னர் மீதமுள்ள படத்தை நிராகரிக்க "பயிர்" என்பதைக் கிளிக் செய்யவும்.
உங்கள் திருப்திக்கு உங்கள் படம் செதுக்கப்பட்டவுடன், அதை மறுஅளவிடலாம். "மறுஅளவிடு" பொத்தானைக் கிளிக் செய்து, உங்கள் படத்தை அதன் தற்போதைய பரிமாணங்களின் ஒரு குறிப்பிட்ட பகுதிக்கு அல்லது அதன் புதிய பரிமாணமாக மாற பல பிக்சல்களுக்கு அளவிட ஒரு சதவீதத்தை உள்ளிடவும். நீங்கள் பொதுவாக "அம்ச விகிதத்தை பராமரி" தேர்வுப்பெட்டியை இயக்க விரும்புகிறீர்கள், இது படத்தை விகிதாச்சாரத்தில் நீட்டவில்லை என்பதை உறுதி செய்யும். ஒரு குறிப்பிட்ட நோக்கத்திற்காக நீங்கள் ஒருவருக்கு ஒரு புகைப்படத்தை அனுப்பினால், அதை ஒரு பட அமுக்கி மூலம் இயக்கும்படி அவர்கள் உங்களிடம் கேட்டால், அவர்களுக்கு பயனுள்ள குறிப்பிட்ட பரிமாணங்களை அவர்கள் உங்களுக்குக் கூறலாம்.
படத்தின் அளவை மாற்றியதும், "கோப்பு" மெனுவுக்குச் சென்று, "இவ்வாறு சேமி" என்பதைத் தேர்ந்தெடுத்து கோப்பைச் சேமிக்கவும். எந்த வகை கோப்பை பயன்படுத்த வேண்டும் என்பதற்கு உங்களுக்கு பல விருப்பங்கள் இருக்கும். பொதுவாக, ஒரு புகைப்படத்திற்காக, நீங்கள் அதை ஒரு JPEG கோப்பாக சேமிக்க விரும்புவீர்கள், மேலும் ஸ்கிரீன் ஷாட் அல்லது கிளிப் ஆர்ட் போன்ற உரை அடிப்படையிலான ஏதாவது உங்களிடம் இருந்தால், நீங்கள் ஒரு PNG கோப்பைப் பயன்படுத்த விரும்புவீர்கள்.
பிற கருவிகளைப் பயன்படுத்துதல்
நீங்கள் ஒரு மூன்றாம் தரப்பு புகைப்பட எடிட்டிங் கருவியைப் பயன்படுத்த விரும்பினால், விண்டோஸில் தேர்வு செய்ய ஏராளமான இலவச மற்றும் கட்டணங்கள் உள்ளன. அடோப் ஃபோட்டோஷாப் அநேகமாக மிகவும் பிரபலமானது, இருப்பினும் ஜிம்ப், ஒரு இலவச நிரல், பல அம்சங்களை கட்டணமின்றி வழங்குகிறது.
சில தளங்கள் பிக்ஸ்லர் மற்றும் ஃபோட்டர் போன்ற ஆன்லைனில் திருத்த படங்களை பதிவேற்ற உங்களை அனுமதிக்கின்றன. உங்கள் தேவைகளுக்கு ஏற்ற ஒரு நிரலைக் கண்டறியவும்.