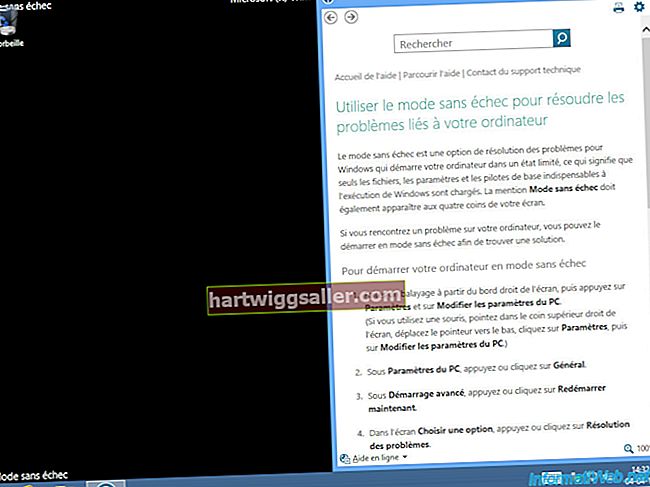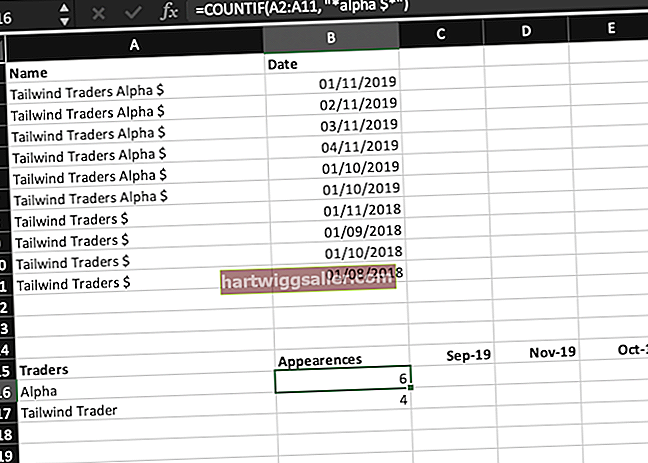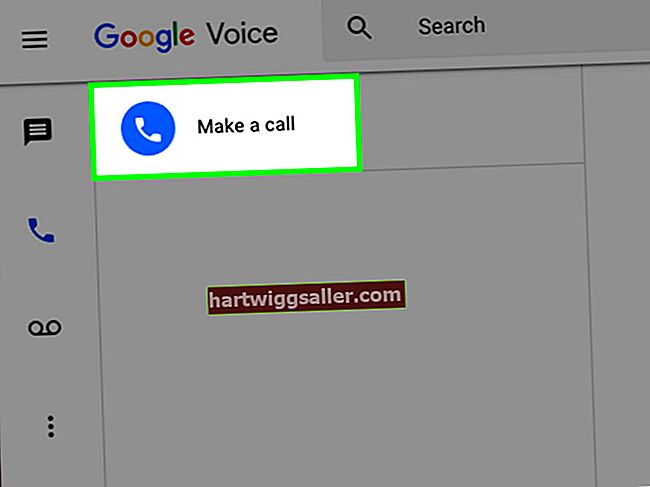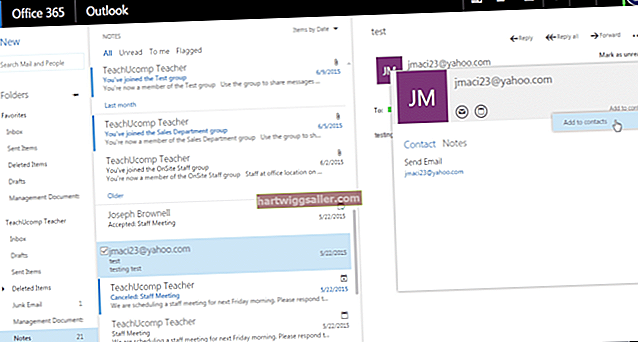அடோப் ஃபோட்டோஷாப்பில் ஒரு வரைபடத்தை கோடிட்டுக் காட்டுவது என்பது டிஜிட்டல் புகைப்படங்களை வரி கலையாக மாற்ற பொதுவாகப் பயன்படுத்தப்படும் ஒரு முறையாகும். செயல்முறை நீங்கள் கோடிட்டுக் காட்ட விரும்பும் பகுதிகளைச் சுற்றியுள்ள பாதைகளை உருவாக்குவதை நம்பியுள்ளது. பாதைகள் மூலம், பொருளைச் சுற்றி உண்மையான கோட்டை உருவாக்கும் தூரிகையை பயன்படுத்துவதற்கு முன்பு நீங்கள் அவுட்லைன் நிலையை நெருக்கமாகத் தேர்ந்தெடுக்கலாம். ஃபோட்டோஷாப் லேயர்கள் மூலம், உங்கள் உண்மையான படத்திலிருந்து தனிமைப்படுத்தும் வகையில் பாதைகளை உருவாக்கலாம், அசல் புகைப்படத்தை பாதிக்காமல் வரைபடத்தை அதன் சொந்த கோப்பில் சேமிக்க அனுமதிக்கிறது.
ஃபோட்டோஷாப்பில் படத்தைத் திறக்கவும்
ஃபோட்டோஷாப்பைத் தொடங்கி, ஃபோட்டோஷாப்பில் நீங்கள் கோடிட்டுக் காட்ட விரும்பும் படத்தைத் திறக்கவும்.
லேயர்கள் பேனலைத் திறக்கவும்
பயன்பாட்டின் மேலே உள்ள பிரதான மெனுவில் உள்ள “சாளரம்” மெனுவைக் கிளிக் செய்து, லேயர்கள் பேனலைத் திறக்க “லேயர்கள்” என்பதைத் தேர்ந்தெடுக்கவும், அது ஏற்கனவே திறக்கப்படவில்லை என்றால்.
லேயரை நகலெடுக்கவும்
அசல் அடுக்கை நகலெடுக்க “Ctrl-J” ஐ அழுத்தவும். பேனலில் உள்ள அடுக்குகளுக்கு "பின்னணி" மற்றும் "அடுக்கு 1" என்று பெயரிடப்பட்டுள்ளது. ஏற்கனவே உள்ள பெயரை முன்னிலைப்படுத்த லேயர் பேனலில் உள்ள "பின்னணி" பெயரில் இரட்டை சொடுக்கவும். லேயரின் மறுபெயரிட “அசல்” எனத் தட்டச்சு செய்க. வரைபடத்தை உருவாக்கப் பயன்படுத்தப்படும் பல்வேறு அடுக்குகளை வேறுபடுத்துவதற்கு அடுக்கு 1 “மேல்” என மறுபெயரிடுக.
அடுக்குகளை மறுபெயரிடுங்கள்
இரண்டு புதிய அடுக்குகளை உருவாக்க “Ctrl-Shift-N” மற்றும் “OK” ஐ இரண்டு முறை அழுத்தவும். புதிய அடுக்குகளை “மேல்” அடுக்குக்கு கீழே சுட்டியுடன் இழுக்கவும். முதல் புதிய லேயருக்கு “பின்னணி” மற்றும் பிற புதிய லேயரை “அவுட்லைன்” என மறுபெயரிடுங்கள்.
பின்னணி வண்ணங்களை மாற்றவும்
“பின்னணி” லேயரைக் கிளிக் செய்து, பின்னர் கருவிப்பட்டியில் உள்ள "பெயிண்ட் பக்கெட்" கருவியைத் தேர்ந்தெடுக்கவும். வெள்ளை நிறத்தைத் தேர்வுசெய்க. வெளிப்படையான அடுக்கை வெள்ளை அடுக்குக்கு மாற்ற "பின்னணி" அடுக்கைக் கிளிக் செய்க. லேயரை மறைக்க லேயர் பெயருக்கு அடுத்துள்ள "கண்" ஐகானைக் கிளிக் செய்க.
அவுட்லைன் லேயரை செயலில் வைக்கவும்
அதற்கு அடுத்த கண் ஐகானைப் பயன்படுத்தி “மேல்” லேயரை மறைத்து, பின்னர் பேனலில் அதைக் கிளிக் செய்வதன் மூலம் “அவுட்லைன்” லேயரைத் தேர்ந்தெடுக்கவும். இது “அவுட்லைன்” லேயரை செயலில் வைக்கிறது.
தூரிகை உதவிக்குறிப்பு மற்றும் வண்ணத்தைத் தேர்வுசெய்க
வெளிப்புறத்தில் பயன்படுத்த தூரிகை மற்றும் வண்ணத்தை தேர்வு செய்ய தூரிகை கருவியைக் கிளிக் செய்க. விரும்பிய தூரிகை நுனியைத் தேர்ந்தெடுத்து வண்ண பேனலில் இருந்து ஒரு வண்ணத்தைத் தேர்ந்தெடுக்கவும்.
படத்தைச் சுற்றி ஒரு பாதையை உருவாக்கவும்
கருவிப்பட்டியில் உள்ள "பேனா" கருவியைக் கிளிக் செய்க. பயன்பாட்டின் மேலே உள்ள விருப்பங்கள் பட்டியில் பேனாவுக்கான “பாதைகள்” ஐகானைத் தேர்ந்தெடுக்கவும். இந்த கருவியைப் பயன்படுத்தி படத்தைச் சுற்றி ஒரு பாதையை உருவாக்க, பேனா வரி பின்பற்றும் பட வரையறைகளுடன் புள்ளிகளைத் தேர்ந்தெடுத்து, பொருளைக் கோடிட்டுக் காட்டுகிறது.
வளைந்த கோட்டை உருவாக்கவும்
பட வளைவின் தொடக்கத்தில் படத்தின் விளிம்பில் கிளிக் செய்க. அந்த வளைவின் முடிவில் பேனாவை நகர்த்தி, படத்தின் விளிம்பில் மீண்டும் சொடுக்கவும். இரண்டு புள்ளிகளுக்கு இடையிலான பாதையைப் பின்பற்றும் ஒரு வரி தோன்றுகிறது. சுட்டி பொத்தானை அழுத்தி இடது அல்லது வலது பக்கம் இழுத்து வளைந்த கோட்டை உருவாக்கி வரியை வளைக்கவும். பொருளின் வளைவுடன் பொருந்தும் வரை சுட்டியை நகர்த்துவதன் மூலம் கோட்டை சரிசெய்யவும். ஒவ்வொரு வளைவின் முடிவிலும் கிளிக் செய்து, பேனாவுடன் உருப்படியைப் பின்தொடரவும். சிறிய வளைவு தேர்வு, பேனா வெளிப்புறத்தை பின்பற்றுகிறது. நீங்கள் செல்லும்போது பாதையைப் பார்ப்பீர்கள்.
வரையறைகளுக்கு அவுட்லைன்
நீங்கள் தொடக்க இடத்திற்குத் திரும்பும் வரை உருப்படியின் வரையறைகளைப் பின்பற்றவும். அவுட்லைன் முடிக்க தொடக்க புள்ளியைக் கிளிக் செய்க.
உங்கள் தூரிகையைத் தேர்ந்தெடுக்கவும்
பாதையில் வலது கிளிக் செய்து “ஸ்ட்ரோக் பாதை” என்பதைத் தேர்ந்தெடுக்கவும். அவுட்லைன் உருவாக்க பயன்படுவதற்கு உங்கள் முன் வரையறுக்கப்பட்ட தூரிகையைத் தேர்ந்தெடுக்க "தூரிகை" விருப்பத்தைத் தேர்வுசெய்க. உங்கள் குறிக்கப்பட்ட பாதையில் தூரிகை பக்கவாதம் பயன்படுத்த "சரி" பொத்தானைக் கிளிக் செய்க.
பாதையை அகற்று
பின்னணி அடுக்குக்கு அடுத்துள்ள "கண்" ஐகானைக் கிளிக் செய்க. பாதை வரியில் வலது கிளிக் செய்து, பாதையை நீக்க “பாதையை நீக்கு” என்பதைத் தேர்ந்தெடுத்து, ஸ்ட்ரோக் பாதை கட்டளையுடன் வரையப்பட்ட கோட்டை மட்டும் விட்டு விடுங்கள். வரி விரும்பியபடி தோன்றுகிறதா என்று சரிபார்க்கவும். அவ்வாறு இல்லையென்றால், கருவிப்பட்டியிலிருந்து அழிப்பான் கருவியைப் பயன்படுத்தி அதை அழித்து மீண்டும் முயற்சிக்கவும். அவுட்லைன் வெற்றிகரமாக இருந்தால், கண் ஐகானுடன் பின்னணி அடுக்கை மீண்டும் மறைக்கவும்.
பிற பிரிவுகளின் கோடிட்டுக் காட்டுவதைத் தொடரவும்
வரைதல் முடியும் வரை 9 முதல் 12 படிகளை மீண்டும் செய்வதன் மூலம் அவுட்லைனின் பிற பிரிவுகளை கோடிட்டுக் காட்டவும். விரும்பினால், உங்கள் வேலையில் பக்கவாதம் அகலமாக மாறுபடும்.
அவுட்லைன் லேயரைத் தவிர அனைத்தையும் மறைக்கவும்
உங்கள் வரைபடத்தை மட்டும் காண அவுட்லைன் லேயரைத் தவிர அனைத்தையும் மறைக்கவும். அசல் புகைப்படம் மற்றும் அடுக்குகளைப் பாதுகாக்க கோப்பைச் சேமிக்கவும். மற்ற அடுக்குகளை நீக்கி, படத்தின் வெளிப்புறத்தை மட்டும் ஒரு தனி கோப்பாக வைத்திருக்க “கோப்பு” மற்றும் “இவ்வாறு சேமி” விருப்பங்களைப் பயன்படுத்தி வரைபடத்தை தனி கோப்பாக சேமிக்கவும்.