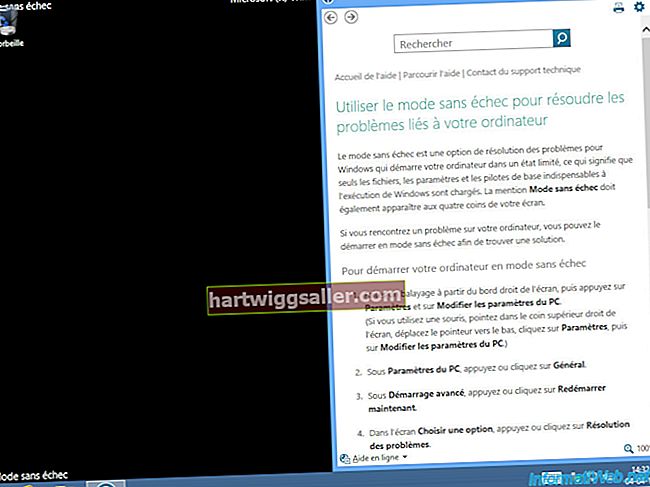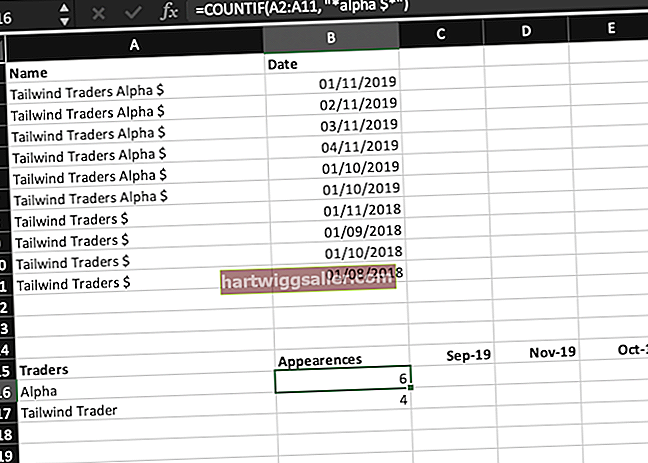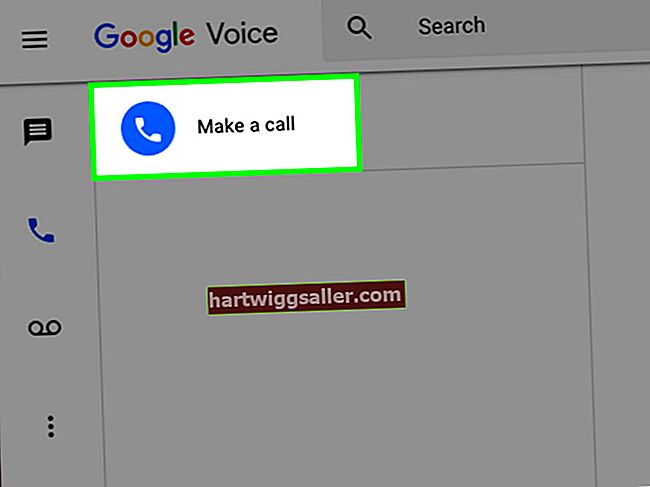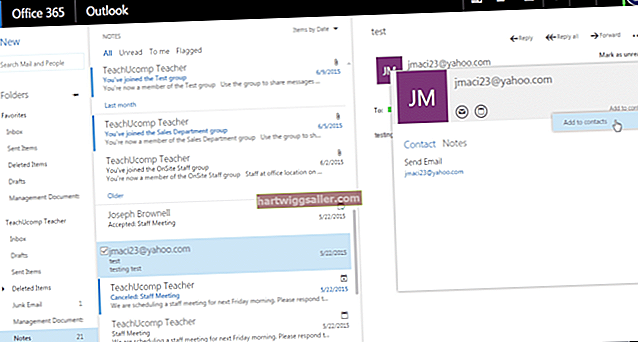நீங்கள் ஒரு புதிய மடிக்கணினியை வாங்கியிருந்தால், உங்கள் வணிக ஆவணங்கள், படங்கள் மற்றும் பிற கோப்புகள் மற்றும் கோப்புறைகள் போன்ற உங்கள் முக்கியமான தரவுகள் அனைத்தையும் விரைவாகவும் எளிதாகவும் நகர்த்த பல விருப்பங்கள் உள்ளன. இதைப் பயன்படுத்தி நீங்கள் செய்யலாம் OneDrive போன்ற கிளவுட் சேவைகள், அல்லது சேமிப்பக இயக்கி மூலம் அல்லது கூட இரண்டு மடிக்கணினிகளுக்கு இடையில் ஒரு கேபிளை இணைக்கிறது.
எந்த கோப்புகளை மாற்ற வேண்டும்?
ஒரு வன்வட்டத்தின் முழு உள்ளடக்கங்களையும் ஒரு கணினியிலிருந்து இன்னொரு கணினிக்கு யாராவது நகர்த்த வேண்டும். கோப்புகளில் பெரும்பாலானவை இயக்க முறைமை மற்றும் பயன்பாடுகளுக்கானவை, மேலும் இந்த கோப்புகளை புதிய லேப்டாப்பிற்கு நகர்த்துவது பொதுவாக அறிவுறுத்தப்படுவதில்லை. உங்கள் புதிய மடிக்கணினி அதன் சொந்த இயக்க முறைமையைக் கொண்டுள்ளது.
மைக்ரோசாஃப்ட் வேர்ட், ஃபோட்டோஷாப் மற்றும் கேம்கள் போன்ற பயன்பாடுகள் வழக்கமாக நிறுவனத்தின் வலைத்தளங்களிலிருந்து நிறுவப்படும் வரை புதிய மடிக்கணினியில் இயங்காது. கோப்புகளை ஒரு கணினியிலிருந்து இன்னொரு கணினியில் நகலெடுப்பது பயன்பாடுகளை நிறுவாது, ஏனென்றால் கணினி கோப்புகளை இயக்க அனுமதிக்க அவற்றை மாற்றியமைக்க வேண்டும்.
உங்கள் புதிய லேப்டாப்பிற்குச் செல்வதற்கு முன், உங்கள் பழைய லேப்டாப்பில் கோப்பு எக்ஸ்ப்ளோரரைத் திறந்து, உங்கள் கோப்புகள் எங்கே, அவை எவ்வாறு ஒழுங்கமைக்கப்பட்டுள்ளன என்பதைப் பாருங்கள். உங்களுடைய கோப்புகள் மற்றும் கோப்புறைகள் டெஸ்க்டாப் புதிய லேப்டாப்பிற்கு நகர்த்தப்பட வேண்டும், அதே போல் உங்களுடைய எல்லாவற்றையும் ஆவணங்கள், படங்கள், இசை மற்றும் வீடியோக்கள் கோப்புறைகள். உன்னையும் பார்க்க வேண்டும் பதிவிறக்கங்கள் நகர்த்துவதற்கு முக்கியமான ஏதாவது இருக்கிறதா என்று பார்க்க கோப்புறை.
சில பயன்பாடுகள் மேலே பட்டியலிடப்பட்டதை விட வேறு கோப்புறையில் கோப்புகளை சேமிக்கும். உங்கள் பயன்பாடுகளில் எது அதைச் செய்கிறது என்பது உங்களுக்குத் தெரிந்தால், அந்த கோப்புறைகளைத் திறந்து உங்கள் தனிப்பயனாக்கப்பட்ட கோப்புகளை நகர்த்தவும். உங்களுக்குத் தெரியாவிட்டால், உங்களுக்குத் தேவையான அனைத்தும் கொண்டு வரப்படும் வரை உங்கள் பழைய மடிக்கணினியை சில நாட்களுக்கு அருகில் வைத்திருங்கள்.
தொடர்புகள் மற்றும் மின்னஞ்சல்கள் மற்றும் வலை உலாவி புக்மார்க்குகள் பொதுவாக ஆன்லைனில் சேமிக்கப்படும், எனவே நீங்கள் உள்நுழைந்தவுடன் அவை உங்கள் புதிய லேப்டாப்பிற்கு மாற்றப்படும்.
மேகத்தைப் பயன்படுத்துதல்
உங்களிடம் ஒழுக்கமான இணைய இணைப்பு இருந்தால், மேகக்கணி சேமிப்பக சேவையைப் பயன்படுத்தி தரவை விரைவாக மாற்றலாம். புதிய லேப்டாப்பிற்கு நீங்கள் நகர்த்த விரும்பும் எல்லா கோப்புகளையும் கிளவுட் ஸ்டோரேஜில் இழுத்து அவற்றை பதிவேற்றவும். பயன்பாட்டை நிறுவியதும், அவற்றை உங்கள் புதிய கணினியில் பதிவிறக்கம் செய்யலாம் அல்லது உங்கள் புதிய லேப்டாப்பை நீங்கள் பயன்படுத்தும் கிளவுட் சேவையுடன் ஒத்திசைக்கலாம்.
ஒன் டிரைவ்: உங்களிடம் மைக்ரோசாஃப்ட் கணக்கு இருந்தால், நீங்கள் ஒன்ட்ரைவ் மூலம் இலவச சேமிப்பிடத்தையும், மைக்ரோசாஃப்ட் ஆபிஸை வைத்திருந்தால் இன்னும் அதிகமான சேமிப்பிடத்தையும் பெறுவீர்கள். கூடுதல் சேமிப்பு மாதத்திற்கு இரண்டு டாலர்களுக்கு மட்டுமே கிடைக்கும். OneDrive இன் ஒரு முக்கிய நன்மை என்னவென்றால், நீங்கள் அதை ஒரு மெய்நிகர் இயக்ககமாகப் பயன்படுத்தலாம், இதனால் உங்கள் கோப்புகள் அனைத்தும் மேகக்கணிக்கு தானாகவே காப்புப் பிரதி எடுக்கப்படும். கோப்புகளின் நகல்கள் உங்கள் மடிக்கணினியிலும் உள்ளன, எனவே நீங்கள் இணைய அணுகலை இழந்தால் அவற்றை அணுகலாம்.
Google இயக்ககம்: உங்களிடம் ஒரு Google கணக்கு இருந்தால், அதில் ஜிமெயில் அல்லது யூடியூப் கணக்கு இருந்தால், உங்கள் கோப்புகளை பதிவேற்ற மற்றும் அவற்றை உங்கள் புதிய லேப்டாப்பில் பதிவிறக்க Google இயக்ககத்தைப் பயன்படுத்தலாம். கூடுதல் சேமிப்பிடம் மாதாந்திர விகிதத்திற்கு கிடைக்கிறது, அல்லது நீங்கள் Android தொலைபேசி அல்லது Chromebook ஐ வாங்கியிருந்தால்.
இயல்புநிலை அமைப்பில், கூகிள் டிரைவ் கூகிள் டாக்ஸுடன் பணிபுரியும் ஆவணங்களை தானாக மாற்றும் ஒரு மோசமான பழக்கத்தைக் கொண்டுள்ளது - ஒரு ஆர்டிஎஃப் கோப்பு தானாகவே டாக்எக்ஸ் வடிவத்திற்கு மாற்றப்படுகிறது, எடுத்துக்காட்டாக. இந்த அம்சத்தை அணைக்க, drive.google.com/drive/settings க்குச் சென்று, பதிவேற்றங்களை மாற்று விருப்பத்தை முடக்கு.
டிராப்பாக்ஸ்: டிராப்பாக்ஸ் கணக்கு மூலம், நீங்கள் இரண்டு மடிக்கணினிகளுக்கு இடையில் கோப்புகளை மாற்றலாம். உங்கள் பழைய மடிக்கணினியிலிருந்து கோப்புகளை டிராப்பாக்ஸில் இழுக்கவும். உங்கள் புதிய லேப்டாப்பில் டிராப்பாக்ஸ் பயன்பாட்டை நிறுவும்போது, அவை தானாகவே பதிவிறக்கம் செய்யப்பட்டு ஒத்திசைக்கப்படும்.
வெளிப்புற இயக்ககத்தைப் பயன்படுத்துதல்
யூ.எஸ்.பி கட்டைவிரல் இயக்கி அல்லது ஒரு எஸ்டி கார்டு உள்ளிட்ட எந்த வெளிப்புற இயக்ககமும் உங்கள் கோப்புகளை ஒரு மடிக்கணினியிலிருந்து மற்றொன்றுக்கு மாற்ற பயன்படுத்தலாம். உங்கள் பழைய மடிக்கணினியுடன் இயக்ககத்தை இணைக்கவும்; உங்கள் கோப்புகளை இயக்ககத்திற்கு இழுத்து, பின்னர் அதைத் துண்டித்து, இயக்கி உள்ளடக்கங்களை உங்கள் புதிய லேப்டாப்பில் மாற்றவும். உங்கள் கோப்புகளைப் பதிவேற்றும்போது சாதனம் வெளியேறவில்லை என்றால், முதல் பரிமாற்றம் முடிந்ததும் அவற்றை நீக்க வேண்டும், பின்னர் மீதமுள்ளவற்றைப் பெற மீண்டும் செல்லவும். இயக்ககத்தில் இன்னும் அதிகமான சேமிப்பிடம், செயல்முறை எளிதானது, ஏனெனில் நீங்கள் அடிக்கடி மடிக்கணினிகளுக்கு இடையில் இயக்ககத்தை அனுப்ப வேண்டியதில்லை.
வெறுமனே, உங்கள் எல்லா கோப்புகளையும் வைத்திருக்கக்கூடிய வெளிப்புற சேமிப்பக சாதனம் சிறந்தது, ஏனென்றால் உங்கள் புதிய மடிக்கணினி உடைந்தால், அவசர காப்புப்பிரதியாக இந்த இயக்ககத்தில் தரவை வைத்திருக்க முடியும்.
பரிமாற்ற கேபிளைப் பயன்படுத்துதல்
புதிய லேப்டாப்பிற்கு கோப்புகளை விரைவாக மாற்றுவதற்கான மற்றொரு வழி, பரிமாற்ற கேபிள் வாங்குவது. இரண்டு கணினிகளையும் நேரடியாக இணைக்கும் இரண்டு ஆண் முனைகளைக் கொண்ட யூ.எஸ்.பி கேபிள் இது. இந்த கேபிள்கள் வழக்கமாக உங்கள் தரவை ஒரு கணினியிலிருந்து மற்றொரு கணினிக்கு விரைவாக நகர்த்தும் மென்பொருளுடன் வருகின்றன.
ஒரு மேக்புக்கிலிருந்து இன்னொரு இடத்திற்கு நகரும்
புதிய மேக்புக்கிற்கு மேம்படுத்தும்போது ஆப்பிள் உரிமையாளர்களுக்கு ஒரு நன்மை உண்டு. உங்கள் எல்லா கோப்புகளையும் மாற்ற இடம்பெயர்வு உதவியாளரைப் பயன்படுத்தலாம். பயன்பாடுகள் கோப்புறையில் உள்ள உங்கள் பயன்பாட்டு கோப்புறையில் இடம்பெயர்வு உதவியாளர் அமைந்துள்ளார். முதலில் உங்கள் பழைய மேக்புக்கில் இடம்பெயர்வு உதவியாளரைத் தொடங்கவும், எல்லாவற்றையும் உங்கள் புதிய மேக்புக்கிற்கு நகர்த்துவதற்கான வழிமுறைகளைப் பின்பற்றவும்.