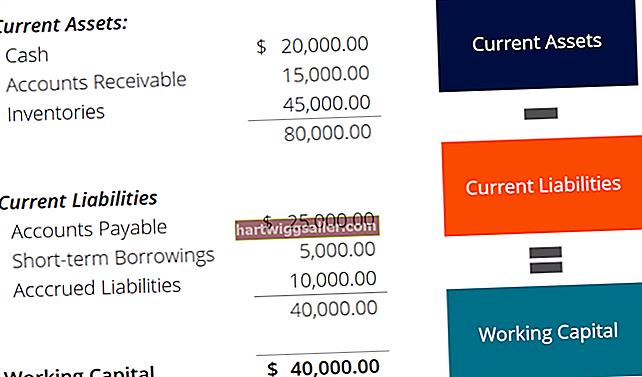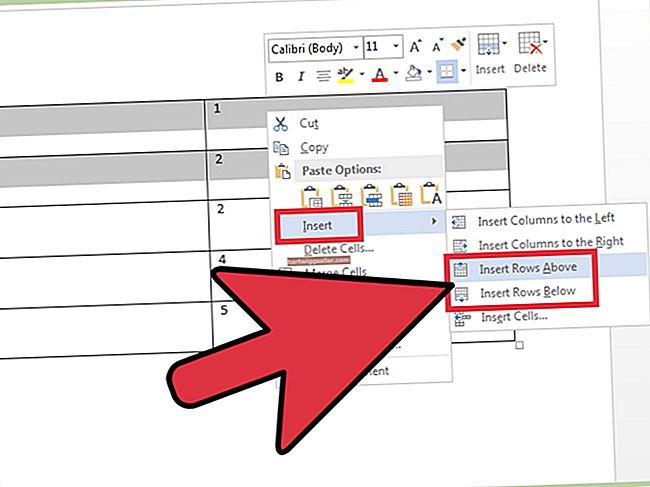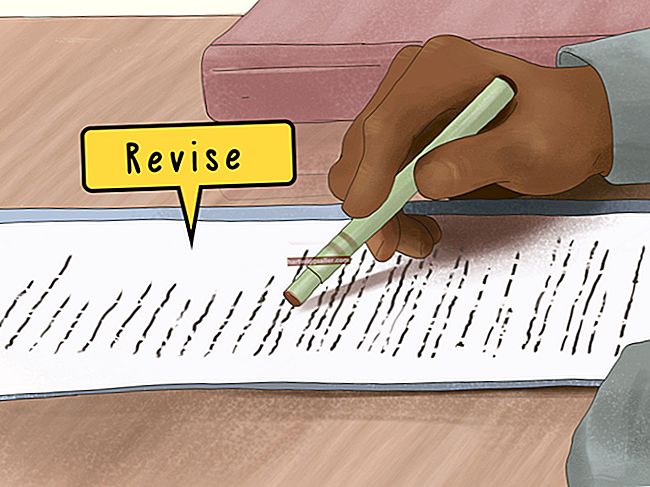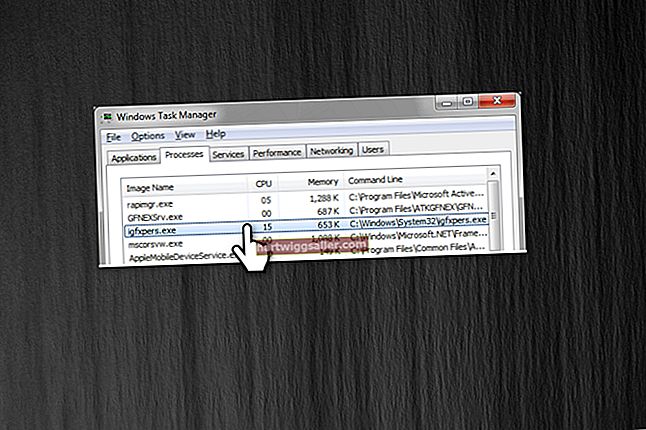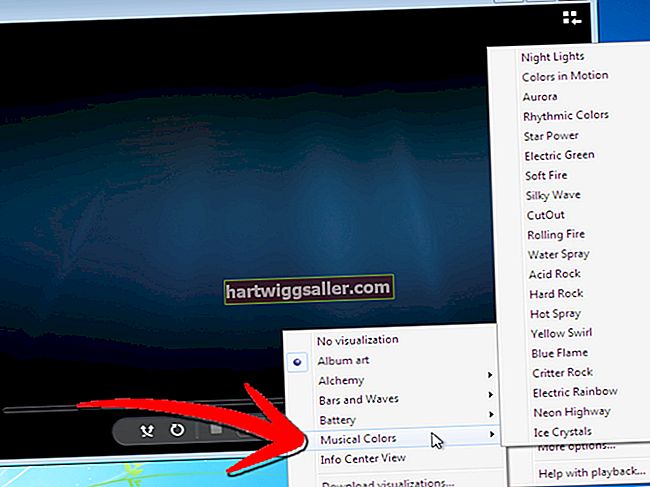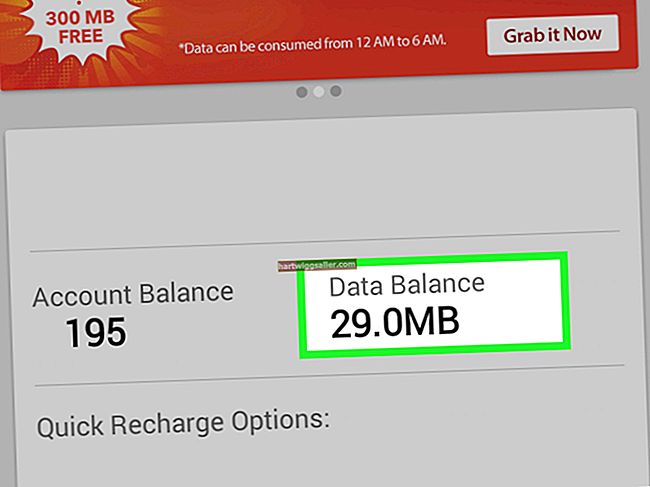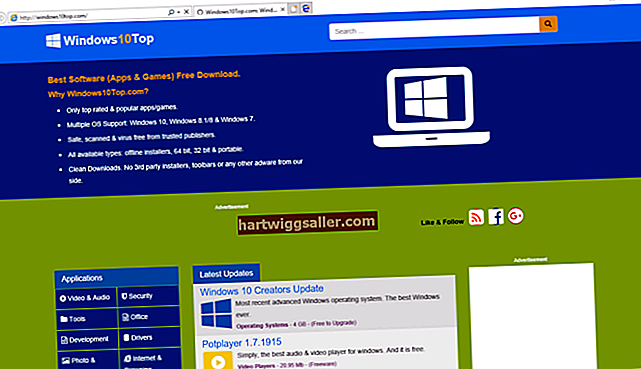தட்டச்சுப்பொறிகளின் பணியைத் திருத்துவதற்காக 1950 களில் கண்டுபிடிக்கப்பட்டதிலிருந்து தட்டச்சு செய்யப்பட்ட ஆவணங்களை திருத்துவதற்கான ஒரு பிரபலமான கருவியாக வைட்-அவுட் உள்ளது. PDF கள் இன்று திருத்துவதற்கு இதேபோன்ற கடினமான சவாலை வழங்குகின்றன, ஏனெனில் அவை நிலையான தளவமைப்பு ஆவணங்கள் மற்றும் அவை திரவமாக இருக்கக்கூடாது, உங்கள் வழக்கமான சொல் அல்லது பக்கங்கள் கோப்புகள் போன்ற திருத்தக்கூடிய ஆவணங்கள். எந்தவொரு நாளிலும் பல PDF கள் உங்கள் சிறு வணிகத்தின் மூலம் முன்னும் பின்னுமாக கடந்து செல்வதால், இந்த ஆவணங்களில் நேரடியாக சிறிய மாற்றங்களைச் செய்ய முடியாமல் இருப்பது உண்மையில் சிரமமாக இருக்கிறது.
இருப்பினும், எழுத்துப்பிழைகளை சரிசெய்ய, பத்திகளைப் புதுப்பிக்க அல்லது கூடுதல் உரையைச் சேர்க்க PDF ஆவணங்களை "ஒயிட் அவுட்" செய்ய முடியும். அடோப்பின் அக்ரோபேட் நிரல் மூலமாகவோ அல்லது மைக்ரோசாஃப்ட் வேர்ட் பணித்தொகுப்பு மூலமாகவோ நீங்கள் அவ்வாறு செய்யலாம்.
அடோப் அக்ரோபாட்டில் PDF களை எவ்வாறு வெளியேற்றுவது.
உங்கள் அசல் ஆவண எடிட்டருக்கு திரும்பிச் செல்லாமல் ஒரு PDF கோப்பில் உரையைச் சேர்க்க, திருத்த மற்றும் புதுப்பிக்க முடியும். அடோப் அக்ரோபாட்டின் உள்ளே, ஒரு கருவி உள்ளது உரை மற்றும் படங்களைத் திருத்து. எந்தவொரு PDF கோப்பிலும் உள்ள எந்த உரையையும் மாற்ற, திருத்த அல்லது சேர்க்க இது உங்களை அனுமதிக்கிறது. முழு பத்திகளின் எழுத்துரு அல்லது அளவையும் மாற்ற இது உங்களை அனுமதிக்கிறது.
அடோப் அக்ரோபாட்டில் நேரடியாக ஒரு வரியின் வரியை "வெண்மையாக்குவதற்கு" உரை மற்றும் படங்களைத் திருத்து அம்சத்தைப் பயன்படுத்துவது இங்கே:
- முதலில், தேர்ந்தெடுக்கவும் கருவிகள் பிரதான மெனு பட்டியில் இருந்து கீழ்தோன்றும். தேர்ந்தெடு PDF ஐத் திருத்துக, மற்றும் கிளிக் செய்யவும் தொகு.
- உரை பெட்டியில் மாற்றக்கூடிய உங்கள் PDF ஆவணத்தில் உள்ள அனைத்து உரையையும் இப்போது நீங்கள் பார்க்க வேண்டும். இந்த உரை பெட்டிகள் ஒருவருக்கொருவர் தனித்தனியாக உள்ளன, அவை மீதமுள்ள ஆவணத்தின் ஓட்டத்தை சீர்குலைக்காது.
- இப்போது, நீங்கள் மாற்ற விரும்பும் இடத்தில் உங்கள் கர்சரைக் கிளிக் செய்வதன் மூலம் “ஒயிட் அவுட்” செய்ய விரும்பும் உரையுடன் கூடிய பெட்டியைத் தேர்ந்தெடுக்கவும். உரையின் முழு பகுதியையும் தேர்ந்தெடுத்து அழுத்தவும் நீக்கு / பின்வெளி.
- உரையை வேறு எதையாவது மாற்ற விரும்பினால், உங்கள் புதிய உரையை உங்கள் பழைய உரை இருந்த அதே இடத்தில் தட்டச்சு செய்வதன் மூலம் நீங்கள் அவ்வாறு செய்யலாம்.
- நீங்கள் ஒரு முழு உரை பெட்டியை "வெளியேற்ற" விரும்பினால், முழு விஷயத்தையும் தேர்ந்தெடுத்து அழுத்துவதன் மூலம் நீங்கள் அவ்வாறு செய்யலாம் நீக்கு / பின்வெளி.
- உங்கள் திருத்தங்கள் முடிந்ததும், அக்ரோபேட் மேல் பட்டியில் சென்று தேர்ந்தெடுக்கவும் கோப்பு, பிறகு என சேமிக்கவும் உங்கள் திருத்தப்பட்ட PDF ஐ நிலையான-தளவமைப்பு PDF ஆக மீட்டமைக்க.
அக்ரோபாட்டில் ஸ்கேன் செய்யப்பட்ட ஆவணங்களிலிருந்து ஒயிட் அவுட் PDF கள்.
உங்கள் கணினியில் ஒரு ஆவணத்தை ஸ்கேன் செய்யும் போது, நீங்கள் வழக்கமாக அதை மாற்றி PDF ஆக சேமிக்கிறீர்கள். ஸ்கேன் செய்யப்பட்ட ஆவணத்தின் டிஜிட்டல் பதிப்பை மாற்ற உங்கள் புதிய PDF ஐ வெளியேற்ற விரும்புகிறீர்கள் என்று சொல்லலாம். அடோப் அக்ரோபாட் மூலம் நீங்கள் அதை செய்யலாம்.
உங்கள் ஸ்கேன் செய்யப்பட்ட PDF ஐ அக்ரோபாட்டில் திறக்கும்போது, நிரல் ஆப்டிகல் கேரக்டர் ரெக்னிகேஷன் எனப்படும் ஒன்றை இயக்கும், இது நிலையான தளவமைப்பை கேள்விக்குரிய ஆவணத்தின் திருத்தக்கூடிய பதிப்பாக மாற்றுகிறது. என்பதை உறுதிப்படுத்திக் கொள்ளுங்கள் உரையை அங்கீகரிக்கவும் விருப்பம் மாற்றப்பட்டுள்ளது, இது இயல்பாக இருக்க வேண்டும், இது வேலை செய்ய. அப்படியானால், அக்ரோபாட் மூலம் நீங்கள் திறக்கும் எந்த ஆவணமும் முந்தைய பிரிவில் அதே படிகளைப் பின்பற்றும்போது தானாகவே திருத்தக்கூடியதாகிவிடும்.
மைக்ரோசாஃப்ட் வேர்ட் மூலம் PDF களை எவ்வாறு வெளியேற்றுவது.
உங்களிடம் அடோப் அக்ரோபேட் இல்லையென்றால், நீங்கள் மைக்ரோசாஃப்ட் வேர்ட் பணித்தொகுப்பைப் பயன்படுத்த வேண்டும். இதன் பொருள் நீங்கள் PDF ஆவணத்தை மைக்ரோசாஃப்ட் வேர்ட் ஆவணமாக மாற்ற வேண்டும், கேள்விக்குரிய பகுதியை “ஒயிட் அவுட்” செய்து, அதை மீண்டும் PDF ஆக மீண்டும் உருவாக்க வேண்டும். எப்படி என்பது இங்கே:
- முதலில், மைக்ரோசாஃப்ட் வேர்டைத் திறக்கவும். தேர்ந்தெடு கோப்பு பிரதான மெனுவிலிருந்து, பின்னர் கிளிக் செய்க திற.
- நீங்கள் திறக்க விரும்பும் PDF ஐத் தேர்ந்தெடுத்து திறக்கவும்.
- இந்த கட்டத்தில், PDF ஐ ஒரு வேர்ட் ஆவணமாக மாற்ற அனுமதி கேட்கும் ஒரு சாளரம் பாப் அப் செய்யும். அது உண்மையில் என்ன செய்வது PDF இன் நகலை உருவாக்குகிறது, எனவே அசல் PDF ஆவணம் மாற்றப்படவில்லை. கிளிக் செய்க சரி.
- நகல் செயல்பாட்டில் வெளிப்படையான வடிவமைப்பு மாற்றங்களுக்கு இந்த நகலைச் சரிபார்க்கவும். மைக்ரோசாப்டின் கூற்றுப்படி, தகவல் நகலெடுக்கப்படுவதால் சில கோடுகள் அல்லது பக்கங்கள் வெவ்வேறு இடங்களில் உடைந்து போகக்கூடும்.
- ஏதேனும் வடிவமைப்பு தவறுகளை நீங்கள் சரிசெய்தவுடன், வேறு எந்த வேர்ட் ஆவணத்திலும் நீங்கள் விரும்புவதைப் போல நீங்கள் வெண்மையாக்க விரும்பும் பகுதியைத் திருத்தவும்.
- இப்போது, திரும்பிச் செல்லுங்கள் கோப்பு. கிளிக் செய்க என சேமிக்கவும், மற்றும் தேர்ந்தெடுக்கவும் PDF ஆவணத்தை சேமிப்பதற்கான வடிவமாக கோப்பு வகை தேர்வு பெட்டி.
- கிளிக் செய்க ஏற்றுமதி, உங்கள் புதிய, திருத்தப்பட்ட PDF திறக்க தயாராக உள்ளது.
மூன்றாம் தரப்பு ஒயிட்-அவுட் பயன்பாடுகளைப் பற்றி என்ன?
"ஒயிட்-அவுட் பயன்பாடு" அவசியமில்லை என்றாலும், பல மூன்றாம் தரப்பு PDF எடிட்டர் பயன்பாடுகள் உள்ளன. இருப்பினும், உங்களிடம் அடோப் அக்ரோபேட் அல்லது மைக்ரோசாஃப்ட் வேர்ட் இருந்தால், அவற்றைப் பயன்படுத்த வேண்டியதில்லை. நீங்கள் மூன்றாம் தரப்பு PDF எடிட்டர் ஒயிட்-அவுட் பயன்பாட்டைப் பயன்படுத்த வேண்டியிருந்தால், நீங்கள் முயற்சி செய்யலாம் PDFelement விண்டோஸ் அல்லது PDFExpert மேக்கிற்கு. அவை இரண்டும் இலவச சோதனை பதிப்புகளைக் கொண்ட திடமான PDF எடிட்டர் பயன்பாடுகள், ஆனால் எல்லா அம்சங்களையும் பயன்படுத்தி கொள்ள கட்டண பதிப்புகளைப் பயன்படுத்த வேண்டும்.