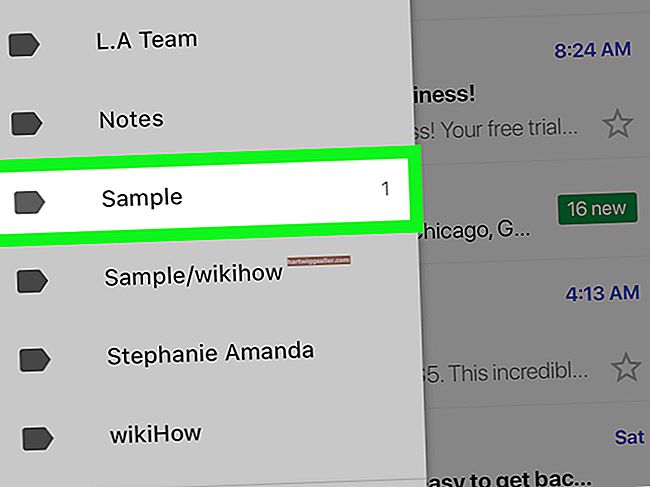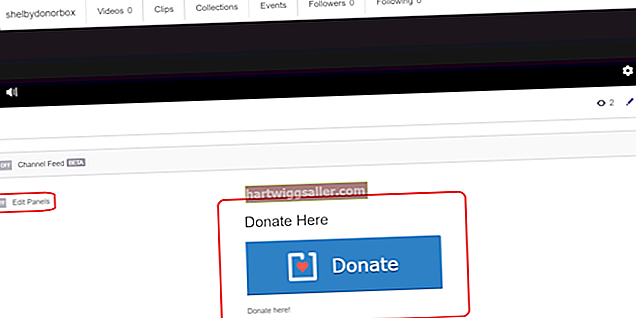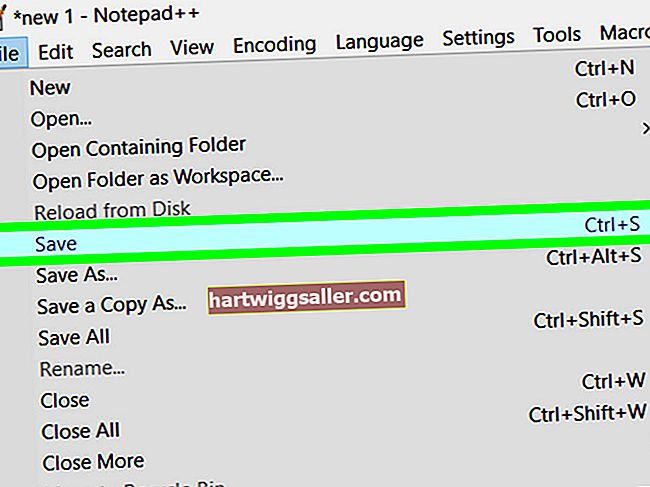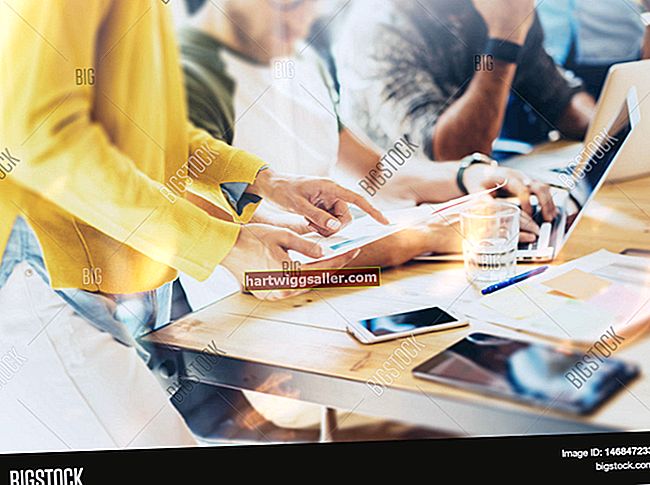Google டாக்ஸில் நீங்கள் பயன்படுத்த விரும்பும் மூன்று முக்கிய வகையான ஆவணங்கள் உள்ளன: விரிதாள், சொல் செயலாக்கத்திற்கான ஆவணம் மற்றும் விளக்கக்காட்சிகளை வழங்குவதற்கான விளக்கக்காட்சி ஆவணம்.
இது எளிதானது Google தாள்களில் அட்டவணையைச் செருகவும் விரிதாள் அடிப்படையில் எல்லையற்ற அட்டவணை என்பதால். செல்களைச் சுற்றியுள்ள எல்லைகளை தைரியமாக்குவது போல இங்கே ஒரு அட்டவணையை உருவாக்குவது எளிது. இரண்டுமே உள்ளமைக்கப்பட்ட அட்டவணை ஜெனரேட்டரைக் கொண்டிருந்தாலும், இது இன்னும் சிக்கலானதாக இருக்கும் ஆவணம் மற்றும் விளக்கக்காட்சி. விளக்கக்காட்சியில் அல்லது ஆவணத்தில் அட்டவணையை உருவாக்க விரும்பினால், நீங்கள் தகவல்களை நெடுவரிசைகளாகவும் வரிசைகளாகவும் ஒழுங்கமைக்கலாம், மீதமுள்ள ஆவணங்களிலிருந்து அதைப் பிரிக்கலாம், இது விஷயங்களை புரிந்துகொள்ள மிகவும் எளிதாக்குகிறது.
ஒரு Google டாக்ஸ் அட்டவணை மிகவும் நேரடியானது, நீங்கள் தெரிந்து கொள்ள வேண்டியது உங்கள் அட்டவணையின் விரும்பிய அளவு மட்டுமே.
கணினியில் அட்டவணைகள் உருவாக்குதல்
முதல் படி உங்கள் உலாவியைத் திறக்கவும் மற்றும் செல்லுங்கள் docs.google.com, உங்கள் உள்நுழைவு விவரங்களை உள்ளிடுவீர்கள் (மின்னஞ்சல் முகவரி மற்றும் கடவுச்சொல்) உங்கள் தனிப்பட்ட Google டாக்ஸ் பக்கத்தை அணுக.
அட்டவணையைச் சேர்ப்பது
- திற நீங்கள் அட்டவணையைச் சேர்க்க விரும்பும் ஆவணம். நீங்கள் அதை விளக்கக்காட்சியில் சேர்க்கிறீர்கள் என்றால், நீங்கள் அட்டவணையைச் சேர்க்க விரும்பும் விளக்கக்காட்சியைத் திறக்கவும்.
- கிளிக் செய்க “செருகு” என்று பெயரிடப்பட்ட பொத்தானைக் கிளிக் செய்து, “அட்டவணை” என்று பெயரிடப்பட்ட விருப்பத்தை சொடுக்கவும். உங்கள் அட்டவணையில் எத்தனை வரிசைகள் மற்றும் நெடுவரிசைகளை நீங்கள் தேர்வு செய்ய வேண்டும். உங்கள் அட்டவணையில் இருக்கக்கூடிய அதிகபட்ச வரிசைகள் மற்றும் நெடுவரிசைகள் 20 x 20 கலங்கள்.
- உங்கள் ஆவணம் அல்லது விளக்கக்காட்சி ஸ்லைடில் நீங்கள் குறிப்பிட்ட அட்டவணை இருக்கும்.
நெடுவரிசைகள் மற்றும் வரிசைகளைச் சேர்த்தல்
திற நீங்கள் சேர்க்க விரும்பும் அட்டவணையுடன் கூடிய ஆவணம் Google டாக்ஸ் நெடுவரிசைகள் மற்றும் வரிசைகள். நீங்கள் அதை விளக்கக்காட்சியில் சேர்க்கிறீர்கள் என்றால், வரிசைகள் மற்றும் நெடுவரிசைகளைச் சேர்க்க விரும்பும் அட்டவணையுடன் விளக்கக்காட்சியைத் திறக்கவும்.
வலது கிளிக் வரிசை அல்லது நெடுவரிசை எங்கு தோன்றினாலும் பரவாயில்லை என்றால் அட்டவணையில் உள்ள எந்த கலத்திலும். ஒரு குறிப்பிட்ட கலத்திற்கு அடுத்ததாக கூடுதல் வரிசை அல்லது நெடுவரிசை தோன்ற விரும்பினால், அந்த கலத்தில் வலது கிளிக் செய்யவும்.
- நீங்கள் வலது கிளிக் செய்யும் போது, தேர்வு செய்ய விருப்பங்களுடன் ஒரு மெனு இருக்கும். வரிசைகள் அல்லது நெடுவரிசைகளைச் சேர்க்க, பின்வரும் விருப்பங்களில் ஏதேனும் ஒன்றை நீங்கள் தேர்வு செய்யலாம்: “நெடுவரிசையை இடது செருகவும்,”“நெடுவரிசையை வலது செருக,”"மேலே வரிசையைச் செருகவும்,""கீழே வரிசையைச் செருகவும்." நீங்கள் தேர்வு செய்யும் விருப்பம் வரிசை அல்லது நெடுவரிசை எங்கு தோன்றும் என்பதைப் பொறுத்தது.
நெடுவரிசைகள் மற்றும் வரிசைகளை நீக்குதல்
- திற நெடுவரிசைகள் மற்றும் வரிசைகளை நீக்க விரும்பும் அட்டவணையுடன் கூடிய ஆவணம். விளக்கக்காட்சியில் இருந்து அவற்றை நீக்குகிறீர்கள் என்றால், திறந்த_ நெடுவரிசைகள் மற்றும் வரிசைகளை நீக்க விரும்பும் அட்டவணையுடன் விளக்கக்காட்சி.
கண்டுபிடி நீங்கள் நீக்க விரும்பும் நெடுவரிசை அல்லது வரிசை வலது கிளிக் அதன் மீது.
நெடுவரிசை அல்லது வரிசையில் நீங்கள் வலது கிளிக் செய்யும் போது, விருப்பங்களுடன் ஒரு மெனு தோன்றும். தேர்ந்தெடு “வரிசையை நீக்கு ” மற்றும் “நெடுவரிசையை நீக்கு.”நெடுவரிசை அட்டவணையில் இருந்து நீக்கப்படும்.
அட்டவணையை நீக்குகிறது
- திற நீங்கள் நீக்க விரும்பும் அட்டவணையுடன் கூடிய ஆவணம். விளக்கக்காட்சியில் இருந்து அவற்றை நீக்குகிறீர்கள் என்றால், நீங்கள் நீக்க விரும்பும் அட்டவணையுடன் விளக்கக்காட்சியைத் திறக்கவும்.
- வலது கிளிக் உங்கள் அட்டவணையில் உள்ள எந்த கலத்திலும்.
- நீங்கள் ஒரு கலத்தில் வலது கிளிக் செய்யும் போது, விருப்பங்களுடன் ஒரு மெனு தோன்றும். தேர்ந்தெடு விருப்பம் "அட்டவணையை நீக்கு." உங்கள் அட்டவணை நீக்கப்படும்.
ஒரு அட்டவணையில் கலங்களை இணைத்தல்
- இணைத்தல் உங்கள் அட்டவணையில் தலைப்புகளைச் சேர்ப்பது, அதற்கான தலைப்பை உருவாக்குவது அல்லது பல கலங்களிலிருந்து தகவல்களை ஒரே கலத்தில் இணைப்பது போன்றவற்றைச் செய்ய கலங்களை இணைப்பதற்கான ஒரு பயனுள்ள செயல்பாடு.
- ஆவணத்தைத் திறக்கவும்ent நீங்கள் இணைக்க விரும்பும் கலங்களுடன். விளக்கக்காட்சியில் ஒரு அட்டவணையில் நீங்கள் கலங்களை ஒன்றிணைக்கிறீர்கள் என்றால், நீங்கள் கலங்களை இணைக்க விரும்பும் அட்டவணையுடன் விளக்கக்காட்சியைத் திறக்கவும்.
- கலங்களைக் கண்டறியவும் நீங்கள் ஒன்றிணைக்க விரும்புகிறீர்கள். உங்கள் சுட்டியைக் கிளிக் செய்து, நீங்கள் ஒன்றிணைக்க விரும்பும் கலங்களுக்கு மேலே இழுக்கவும். இது செல்களை எடுத்துக்காட்டுகிறது. நீங்கள் ஒன்றிணைக்க விரும்பும் அனைத்து கலங்களும் சிறப்பிக்கப்பட்டுள்ளன என்பதை உறுதிப்படுத்தவும்.
- வலது கிளிக் உங்கள் சுட்டியில் மற்றும் விருப்பங்களுடன் ஒரு மெனு தோன்றும். கிளிக் செய்க பெயரிடப்பட்ட விருப்பத்தில் “கலங்களை ஒன்றிணைத்தல்” செல்கள் ஒன்றிணைக்கப்படும்.
- நீங்கள் உங்கள் எண்ணத்தை மாற்றி விரும்பினால் unmerge நீங்கள் இணைத்த கலங்கள், வலது கிளிக் இணைக்கப்பட்ட கலத்தில் பின்னர் பெயரிடப்பட்ட விருப்பத்தைத் தேர்ந்தெடுக்கவும் “கலங்களை அவிழ்த்து விடுங்கள்.”செல்கள் இருக்கும் நீரில்லாமல்.
நெடுவரிசைகள் மற்றும் வரிசைகளை மறுஅளவிடுதல்
திற நீங்கள் மறுஅளவாக்க விரும்பும் நெடுவரிசைகள் மற்றும் வரிசைகள் அட்டவணையுடன் உள்ள ஆவணம். விளக்கக்காட்சியில் ஒரு அட்டவணையில் நீங்கள் நெடுவரிசைகளையும் வரிசைகளையும் மறுஅளவிடுகிறீர்களானால், நீங்கள் மறுஅளவாக்க விரும்பும் நெடுவரிசைகள் மற்றும் வரிசைகளை அட்டவணையுடன் விளக்கக்காட்சியைத் திறக்கவும்.
கண்டுபிடி வரிசை அல்லது நெடுவரிசை அளவை மாற்றவும், உங்கள் கர்சரை அதன் கட்டத்திற்கு நகர்த்தவும் விரும்புகிறீர்கள். உங்கள் கர்சர் இரட்டை பக்க அம்புக்குறியாக மாற வேண்டும்.
உங்கள் கர்சர் இரட்டை பக்க அம்புக்குறியாக மாறும்போது, கிளிக் செய்து வரையவும்g நெடுவரிசை அல்லது வரிசை நீங்கள் விரும்பும் அளவாக மாறும் வரை உங்கள் சுட்டி.
நீங்கள் அனைத்து நெடுவரிசைகளையும் வரிசைகளையும் ஒரே அளவு செய்ய விரும்பினால், வலது கிளிக் மேஜையில் எங்கும்.
நீங்கள் வலது கிளிக் செய்யும் போது விருப்பங்களின் மெனு தோன்றும். தேர்ந்தெடு பெயரிடப்பட்ட விருப்பங்களில் ஒன்று “நெடுவரிசைகளை விநியோகிக்கவும்” மற்றும் "வரிசைகளை விநியோகிக்கவும்," நீங்கள் விரும்புகிறீர்களா என்பதைப் பொறுத்து நெடுவரிசைகள் அல்லது வரிசைகள் அட்டவணை முழுவதும் ஒரே அளவு இருக்க வேண்டும்.
முழு அட்டவணையை மறுஅளவிடுதல்
இதைச் செய்ய வெவ்வேறு வழிகள் உள்ளன, நீங்கள் இதைச் செய்கிறீர்களா என்பதைப் பொறுத்து கூகிள் ஆவணங்கள் அல்லது Google ஸ்லைடுகள்.
Google டாக்ஸில்:
- திற நீங்கள் மறுஅளவாக்க விரும்பும் அட்டவணையுடன் கூடிய ஆவணம்.
- வலது கிளிக் அட்டவணையில் எங்கும், மற்றும் விருப்பங்களின் மெனு தோன்றும்.
- மெனுவில், தேர்ந்தெடுக்கவும் விருப்பம் பெயரிடப்பட்டது "அட்டவணை பண்புகள்." மற்றொரு விருப்பத்தேர்வுகள் தோன்றும்.
- பெயரிடப்பட்ட பிரிவின் கீழ் "பரிமாணங்கள்,"உயரத்தை உள்ளிடவும் மற்றும் உங்கள் அட்டவணைக்கு விரும்பிய அகலம்.
- “சரி” என்பதைக் கிளிக் செய்க. நீங்கள் உள்ளிட்ட உயரத்தையும் அகலத்தையும் பிரதிபலிக்கும் வகையில் உங்கள் அட்டவணை மறுஅளவிடப்படும்.
Google ஸ்லைடுகளில்
- திற நீங்கள் மறுஅளவாக்க விரும்பும் அட்டவணையுடன் விளக்கக்காட்சி.
- நகர்வு அட்டவணையின் எந்த மூலையிலும் உங்கள் சுட்டி. கர்சர் இரட்டை பக்க அம்புக்குறியாக மாற வேண்டும்.
- உங்கள் கர்சர் இரட்டை பக்க அம்பு என்றால், கிளிக் செய்க மற்றும் இழுக்கவும் அட்டவணையின் அளவை மாற்ற எந்த திசையிலும் கர்சர். அட்டவணை விரும்பிய அளவு இருக்கும் வரை இதைச் செய்யுங்கள்.
ஒரு அட்டவணையில் கலங்களை வடிவமைத்தல்
இதைச் செய்ய வெவ்வேறு வழிகள் உள்ளன, நீங்கள் இதைச் செய்கிறீர்களா என்பதைப் பொறுத்து கூகிள் ஆவணங்கள் அல்லது Google ஸ்லைடுகள்.
Google டாக்ஸில்
- திற நீங்கள் பாணியை விரும்பும் அட்டவணையுடன் கூடிய ஆவணம்.
- தேர்ந்தெடு நீங்கள் பாணியை விரும்பும் குறிப்பிட்ட கலங்கள்.
- கருவிப்பட்டியில் ஆவணத்தின் மேலே, எந்த பாணியில் கிளிக் செய்க நீங்கள் மேசையில் மாற்ற விரும்புகிறீர்கள். தேர்வு செய்ய பலவிதமான பாணிகள் உள்ளன: எல்லை நிறம்,எல்லை அகலம், எல்லை கோடு, மற்றும் பின்னணி நிறம்.
Google ஸ்லைடுகளில்
- திற நீங்கள் பாணியை விரும்பும் அட்டவணையுடன் விளக்கக்காட்சி.
- தேர்ந்தெடு நீங்கள் பாணியை விரும்பும் குறிப்பிட்ட கலங்கள்.
- ஆவணத்தின் மேலே உள்ள கருவிப்பட்டியில், கிளிக் செய்க எந்த பாணியில் நீங்கள் மாற்ற விரும்புகிறீர்கள். தேர்வு செய்ய பலவிதமான பாணிகள் உள்ளன: எல்லை நிறம், எல்லை எடை, எல்லை கோடு, மற்றும் நிரப்பு நிறம்.