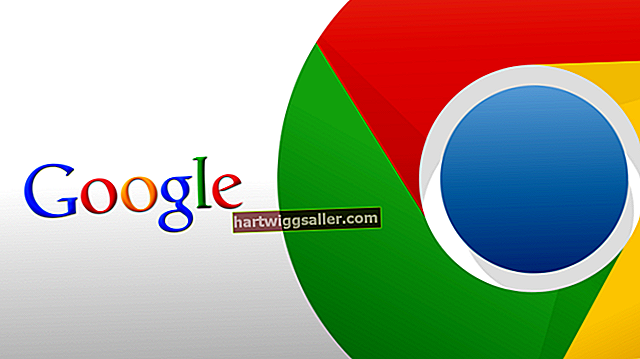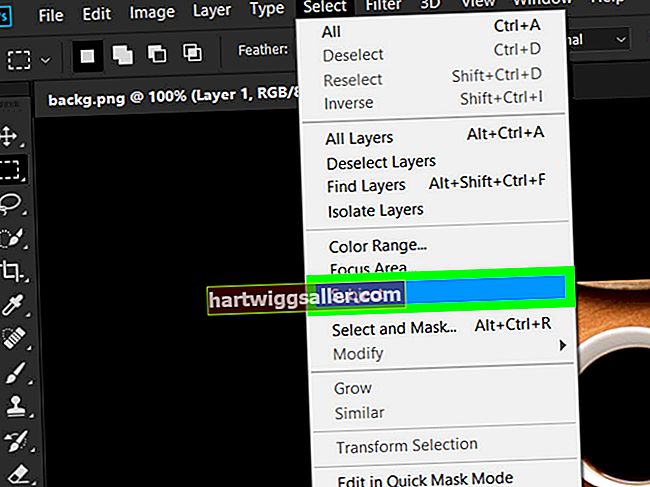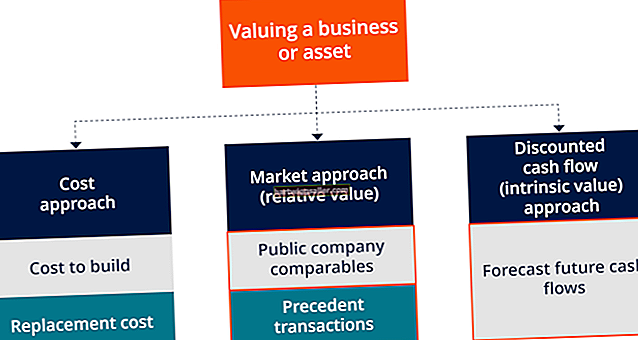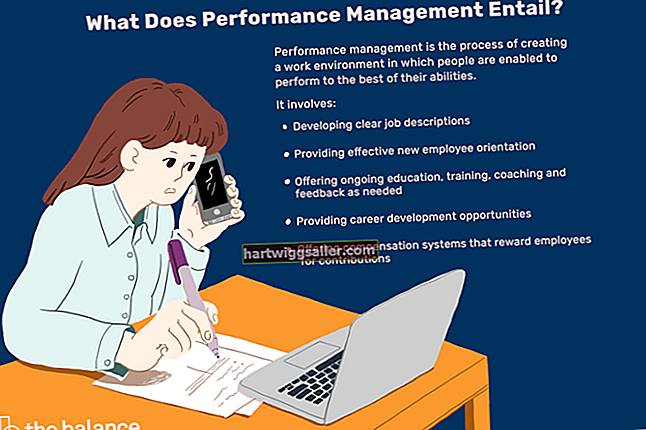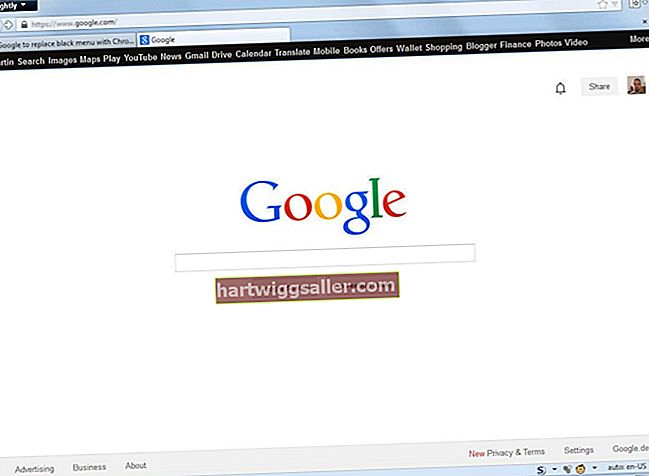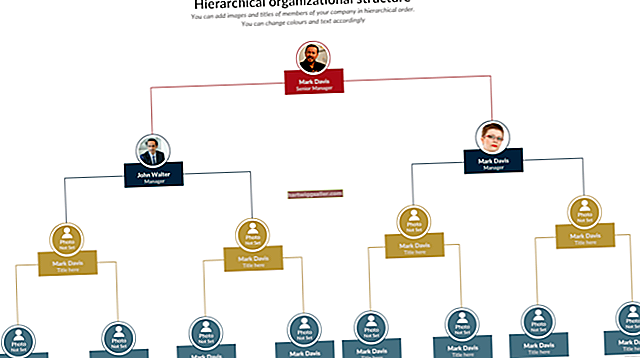மைக்ரோசாஃப்ட் எக்செல் பற்றி பெரும்பாலான மக்கள் நினைக்கும் போது, அவர்கள் நிறுவன விளக்கப்படங்கள், பட்ஜெட்டுகள் மற்றும் அளவு சூத்திரங்களைப் பற்றி நினைக்கிறார்கள். இருப்பினும், தரவு கையாளுதலை விட எக்செல் நிறுவனத்திற்கு இன்னும் நிறைய இருக்கிறது. மல்டிமீடியா படங்களை நேரடியாக எக்செல் விரிதாளில் சேர்ப்பது பெரும்பாலும் கணக்கீடுகளுக்கு முற்றிலும் பயன்படுத்தப்படும் ஒரு நிரலை மேம்படுத்துகிறது.
மேம்படுத்துவதைத் தவிர, எக்செல் இல் ஒரு படத்தைச் செருகினால் பயனர்கள் நிரலில் ஆர்வத்தை புதுப்பிக்க முடியும். உதாரணமாக, எக்செல் இல் படங்களைச் சேர்ப்பது மற்றபடி சலிப்பூட்டும் நிர்வாக பட்ஜெட் கூட்டத்தை நிறைவு செய்யும். அதே நேரத்தில், ஒரு உணவகத்தில் உற்பத்தியாளர் நெறிப்படுத்த உணவுப் பொருட்கள் மற்றும் பொருட்களின் படங்களை ஒரு சரக்கு பட்டியலில் சேர்க்கலாம். அடுத்தடுத்த முறைகளைப் பயன்படுத்துவதன் மூலம், பயனர்கள் மல்டிமீடியாவிற்கான பாரம்பரியமாக கணக்கீடு அடிப்படையிலான மென்பொருளைப் பார்க்கும் முறையை மாற்றுவதற்கான வாய்ப்புகளைத் திறக்கிறார்கள்.
எக்செல் விரிதாளில் கணினியிலிருந்து படங்களைச் சேர்ப்பது
மைக்ரோசாஃப்ட் எக்செல் எந்த பதிப்பிலும் பயனரின் கணினியிலிருந்து ஒரு படத்தை உள்ளிட முடியும். எக்செல் 2013 மற்றும் எக்செல் 2016 இல், பயனர்கள் பல்வேறு வலைத்தளங்கள் மற்றும் ஆன்லைன் சேமிப்பக தளங்களிலிருந்து படங்களைச் சேர்க்கலாம். கணினியின் வன்வட்டில் நேரடியாக சேமிக்கப்பட்ட படத்தைச் சேர்ப்பதை பின்வரும் முறை உள்ளடக்கியது.
படத்தைச் செருக:
- கிளிக் செய்க படம் எக்செல் விரிதாளில் செல்ல வேண்டும்.
- கிளிக் செய்யவும் “தாவலைச் செருகவும்,” பின்னர் "விளக்கப்படக் குழு," பின்னர் கிளிக் செய்யவும் "படங்கள்."
- ஒரு உரையாடல் பெட்டி திறக்கிறது.
- விரும்பிய படத்தைக் கண்டுபிடித்து அதை முன்னிலைப்படுத்தவும்.
- கிளிக் செய்க "செருகு."
முடிந்ததும், பதிவேற்றுவதற்கு தேர்ந்தெடுக்கப்பட்ட படம் விரும்பிய கலத்தை விரிவுபடுத்த வேண்டும்.
உதவிக்குறிப்பு
ஒரே நேரத்தில் பல படங்களைச் செருக, அழுத்தவும் “கட்டுப்பாடு” விசை, பாப்-அப் உரையாடல் பெட்டியிலிருந்து படங்களைத் தேர்ந்தெடுக்கும்போது. பல்வேறு கோப்புகளை முன்னிலைப்படுத்திய பின், கிளிக் செய்க “செருகு” அதே வழியில். எல்லா படங்களும் எக்செல் விரிதாளில் முன்னர் தேர்ந்தெடுக்கப்பட்ட இடத்திற்கு பதிவேற்றப்படும்.
ஆன்லைன் மூலத்திலிருந்து ஒரு படத்தைச் செருகுவது
முன்னர் குறிப்பிட்டபடி, எக்செல் பல்வேறு மூலங்களிலிருந்து படங்களை பதிவேற்றுவதை சாத்தியமாக்குகிறது. இதை செய்வதற்கு, செல்லுங்கள் தி “செருகு” கருவிப்பட்டியில் தாவல். பிறகு தேர்ந்தெடுக்கவும்"ஆன்லைன் படங்கள்." எக்செல் பயனரின் பதிப்பைப் பொறுத்து வெவ்வேறு விருப்பங்கள் தோன்றும். பிங் பட தேடல் எக்செல் ஆன்லைனில் படம் செருகுவதன் மூலம் ஆன்லைன் படங்களுக்கான இயல்புநிலை விருப்பமாகும்.
தட்டச்சு செய்த பிறகு முக்கிய சொல் ஆன்லைன் தேடலில்:
செருக விரும்பிய படத்தைத் தேர்ந்தெடுக்கவும் (பயனர்கள் ஒரே நேரத்தில் பல ஆவணங்களைத் தேர்ந்தெடுக்கலாம்).
தேர்ந்தெடுக்கப்பட்டதும், கிளிக் செய்க செருக.
- தேர்ந்தெடுக்கப்பட்ட படங்கள் முன்பு தேர்ந்தெடுக்கப்பட்ட கலத்திற்கு (களில்) இடம்பெயர்கின்றன.
ஒரு தலைப்பு அல்லது அடிக்குறிப்பில் படத்தை செருகுவது
ஒரு தலைப்பு அல்லது அடிக்குறிப்பில் படத்தைச் சேர்ப்பது விரிதாள் தரவு பல தாள்களில் சீராக இருக்க உதவுகிறது. மறு அளவீடு செய்யும் போது நிலைத்தன்மையை அடைய, கீழே உள்ள படிகளைப் பின்பற்றவும்:
- க்குச் செல்லுங்கள் “காண்க” தாவல்.
- கிளிக் செய்யவும் தலைப்பு அல்லது அடிக்குறிப்பு பிரிவு (எந்த ஒரு படம் உள்ளது)
- அதைக் கிளிக் செய்வதன் மூலம் படத்தைத் தேர்ந்தெடுக்கவும்.
- அதன் மேல் “வடிவமைப்பு” தாவலின் கீழ் "தலைப்பு மற்றும் அடிக்குறிப்பு கருவிகள்," கிளிக் செய்க “வடிவமைப்பு படம்”இல் "தலைப்பு மற்றும் அடிக்குறிப்பு கூறுகள்."
- அளவு தாவலில், படத்தைக் கொண்ட தலைப்பு அல்லது அடிக்குறிப்புக்குள் பொருந்தும்படி படத்தின் அளவை சரிசெய்யவும்.
- கிளிக் செய்கசரி.
படம் இப்போது சரியாக பொருந்த வேண்டும் மற்றும் அதன் ’விகிதாச்சாரத்தில் மாறாமல் இருக்க வேண்டும்.
ஒற்றை கலத்தில் ஒரு படத்தை செருகுவது
கலத்தை படத்தில் உட்பொதிப்பதற்கு முன், அது சரியான பரிமாணங்களுடன் பொருந்தும் என்பதை உறுதிப்படுத்திக் கொள்ளுங்கள். இந்த செயல்முறைக்கு பல கலங்களை ஒன்றிணைக்க வேண்டியிருக்கும்.
ஒரு படத்தை உட்பொதிக்க, பயனர் கலங்களை ஒன்றிணைத்தவுடன்:
- என்பதைக் கிளிக் செய்க படம் கலங்களுக்கு மேலே உள்ள அடுக்கில் மிதக்கிறது.
- தேர்ந்தெடுக்கப்பட்டதை வலது கிளிக் செய்யவும் படம்.
- தேர்ந்தெடு "கலங்களுடன் நகர்த்தவும் அளவும்."
- என்பதை உறுதிப்படுத்திக் கொள்ளுங்கள் “அச்சு பொருள்” மற்றும் “பூட்டப்பட்டுள்ளது” பட பூட்டை உறுதிப்படுத்த சோதனை பெட்டிகள் சரிபார்க்கப்படுகின்றன.
படத்தைப் பூட்டுவது அட்டவணை மற்றும் விரிதாளில் உள்ள மற்ற தரவுகளுடன் இணைக்க முக்கியம். இல்லையெனில், அது தற்செயலாக தொலைந்து போகலாம் அல்லது மறுவடிவமைக்கப்படலாம். அந்த உருப்படிகள் சரிபார்க்கப்படும்போது, உங்களிடம் இப்போது உட்பொதிக்கப்பட்ட படம் உள்ளது, அது தரவு போல செயல்படும்.
படங்களை தரவுகளாக வரிசைப்படுத்துகிறது
மல்டிமீடியா உருப்படிகளை ஒரு அட்டவணையின் ஒற்றை கலங்களில் சேர்க்கும்போது, அட்டவணையை வரிசைப்படுத்தும் போது எக்செல் படங்களை தரவுகளாக அங்கீகரிக்கிறது.
கீழேயுள்ள படிகள் வரிசையாக்கம் சரியாக நடக்க அனுமதிக்கின்றன:
- அட்டவணையின் ஒவ்வொரு கலத்திலும் சேர்க்கப்பட்டுள்ள கிராபிக்ஸ் முற்றிலும் கலத்திற்கு பொருந்தும் என்பதை உறுதிப்படுத்தவும்.
- எந்தவொரு வரிசையாக்க செயல்பாட்டையும் பயன்படுத்தும்போது பயனர்கள் படங்களைக் கொண்ட நெடுவரிசையைத் தேர்ந்தெடுக்க வேண்டும்.
- பயன்படுத்தி செருகப்பட்ட படங்களின் பண்புகளை சரிபார்க்கவும் வடிவமைப்பு படம் பட்டியல்.
- தேர்ந்தெடு "வடிவமைப்பு படம்."
- கிளிக் செய்க "பண்புகள்."
- “நகர்த்து ”(_ நகர வேண்டாம் என்ற விருப்பங்களை இருமுறை சரிபார்க்கவும்" அல்லது “கலங்களுடன் அளவு”தேர்ந்தெடுக்கப்படவில்லை).
- படத்தை பூட்டுவது உறுதி.
மேலே உள்ள படிகளை முடித்த பிறகு, அட்டவணையில் தரவுகளாக பட வரிசைப்படுத்தலை எக்செல் அனுமதிக்க வேண்டும்.
மற்றொரு விரிதாளில் இருந்து தரவை ஒரு படமாக செருகுவது
சுருக்க அறிக்கையில் பணிபுரியும் போது இந்த நுட்பம் உதவுகிறது. பல பணித்தாள்களிலிருந்து தரவை அச்சிடுவதற்குத் திரட்டும்போது இது நன்மை பயக்கும். கீழே உள்ள முறைகளில் ஒன்றைச் செய்வதற்கு முன்; முதலில் நீங்கள் எக்செல் படத்தை "வடிவமைக்க" விரும்பும் கலங்களைத் தேர்ந்தெடுக்கவும்.
ஒரு கலத்தில் ஒரு படத்தைச் செருகுவது
எக்செல் தரவை ஒரு படமாக செருக இரண்டு முறைகள் உள்ளன:
படமாக நகலெடுக்கவும்
இந்த விருப்பம் மற்றொரு தாளில் இருந்து தகவல்களை நிலையான படமாக நகலெடுக்க / ஒட்ட அனுமதிக்கிறது. பல வழிகளில், இந்த பாதை தரவின் ஸ்கிரீன் ஷாட்டைச் செருகுவதைப் போன்றது. படமாக நகலெடுக்க:
- க்குச் செல்லுங்கள் "வீடு" தாவல், தேர்ந்தெடுக்கவும் “நகலெடு,” பிறகு "படமாக நகலெடுக்கவும்."
- தேர்ந்தெடு "திரையில் காண்பிப்பதைப் போல."
- தேர்வு செய்யவும் "வடிவம்."
- தேர்ந்தெடு "படம்."
- கிளிக் செய்க "சரி."
கேமரா கருவி
கேமரா கருவி தேர்ந்தெடுக்கப்பட்ட கலங்களிலிருந்து தரவைச் செருகும் மற்றும் அசல் தரவு மாறும்போது தானாகவே அவற்றைப் புதுப்பிக்கும். படத்தைச் செருக கேமரா கருவியைப் பயன்படுத்த:
- க்குச் செல்லுங்கள் "விரைவு அணுகல் கருவிப்பட்டி."
- என்பதைத் தேர்ந்தெடுக்கவும் கேமரா ஐகான்.
- என்பதைத் தேர்ந்தெடுக்கவும் வேலை வாய்ப்பு செல் (புதிய படம் எங்கு செல்கிறது).
- படம் தானாகவே பிரபலமடைய வேண்டும்.
கலத்தில் ஒரு படமாக தரவைச் செருகுவது என்பது நீண்ட காலமாகப் பயன்படுத்தப்படும் தரவுத் தொகுப்புகளில் படங்களைச் சேர்க்க ஒரு மாறும் வழியாகும்.
உட்பொதிக்கப்பட்ட படங்களை மறுஅளவிடுதல்
ஒரு படம் சரியாக பொருந்தவில்லை அல்லது எந்த வகையிலும் சுழற்ற வேண்டும் அல்லது நகர்த்த வேண்டும் என்றால், பயனர்கள் கவலைப்பட தேவையில்லை. உட்பொதிக்கப்பட்ட படங்களை மறுஅளவிடுவதற்கு சில எளிய படிகள் தேவை:
- இல் உள்ள படத்தைக் கிளிக் செய்க எக்செல்.
- போது வலது கிளிக் செய்யவும் படம் இன்னும் தேர்ந்தெடுக்கப்பட்டுள்ளது.
- கீழே செல்லுங்கள் “வடிவமைப்பு படம்” விருப்பம்.
- பெயரிடப்பட்ட ரேடியோ பொத்தானைக் கிளிக் செய்க "கலங்களுடன் நகர்த்தவும் அளவும்."
ஐப் பயன்படுத்தி படத்தின் அளவை மாற்றவும் முடியும் மூலையில் தோட்டாக்கள் படம் தேர்ந்தெடுக்கப்படும் போது. கீழே பிடி “ஷிப்ட்” விசை விகிதத்தை சிறியதாகவோ அல்லது பெரியதாகவோ செய்யும் போது துல்லியமாக வைத்திருக்க படத்தின் எந்த மூலையிலும் கிளிக் செய்து இழுக்கும்போது விசை.
எக்செல் விரிதாளில் இருந்து படத்தை நீக்குகிறது
ஒரு ஆவணத்தில் உட்பொதிக்கப்பட்ட கூறுகளை நீக்குவது பெரும்பாலும் வடிவமைப்பு சிக்கல்களை ஏற்படுத்துகிறது. இருப்பினும், எக்செல் இல் ஒரு படத்தை சரியாக அகற்றுவது பயனரின் வாழ்க்கையை சிக்கலாக்க வேண்டியதில்லை. எக்செல் க்குள் உட்பொதிக்கப்பட்ட படத்தை எவ்வாறு அகற்றுவது என்பது இங்கே:
ஒரு மல்டிமீடியா உறுப்பை நீக்குகிறது
- நீக்குவதற்கு விருப்பமான படத்தைத் தேர்ந்தெடுக்கவும்.
- “அழி" விசைப்பலகையில் பொத்தான்
இது சாத்தியமாகும் வலது கிளிக், பின்னர் தேர்ந்தெடுக்கவும் "அழி" கீழ்தோன்றும் மெனுவில்.
ஒரே நேரத்தில் பல படங்களை நீக்குகிறது
- அழுத்தி பிடி “கட்டுப்பாடு” படங்களைத் தேர்ந்தெடுக்கும்போது விசைப்பலகையில் பொத்தானை அழுத்தவும்
- அடுத்து, அழுத்தவும் "அழி."
தற்போதைய தாளில் உள்ள அனைத்து படங்களையும் நீக்குகிறது
- அச்சகம் எஃப் 5 திறக்க “போ” உரையாடல் பெட்டி.
- கிளிக் செய்க “சிறப்பு…“(கீழே உள்ள பொத்தான்)
- இல் “சிறப்புக்குச் செல்”உரையாடல் பெட்டி, காசோலை தி “பொருள்” option.
- கிளிக் செய்க "சரி" (இந்த வரிசை செயலில் உள்ள பணித்தாளில் உள்ள அனைத்து படங்களையும் தேர்ந்தெடுக்கிறது).
- இப்போது, அழுத்தவும் “அழி" வேலை முடிக்க
படங்களை நீக்குவதற்கான மேற்கண்ட முறைகள் பட பூட்டு (பூட்டு படம்) மற்றும் எக்செல் இல் உள்ள வேறு எந்த மாதிரிக்கும் பொருந்தும்.
முடிவில், எக்செல் இல் உட்பொதிக்கப்பட்ட படங்கள் பயனர்களுக்கு தரவை மிகவும் மாறும். படங்களைச் சேர்க்க இந்த உதவிக்குறிப்புகள் மற்றும் நுட்பங்களைப் பின்பற்றுவது நிச்சயமாக நிலையான விரிதாள்களை உருவாக்கும், மேலும் அட்டவணைகள் உயிர்ப்பிக்கும்.