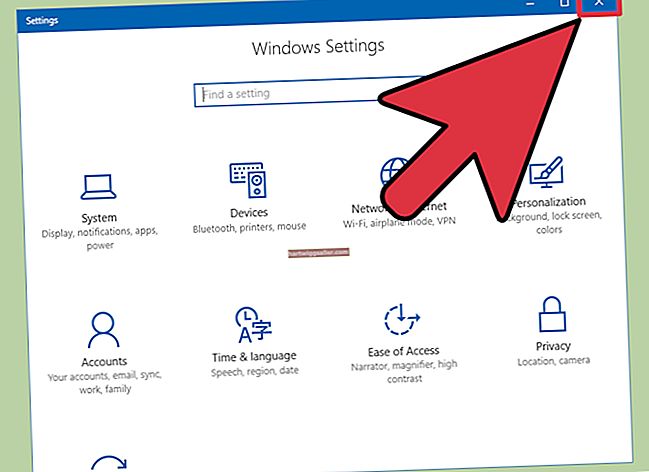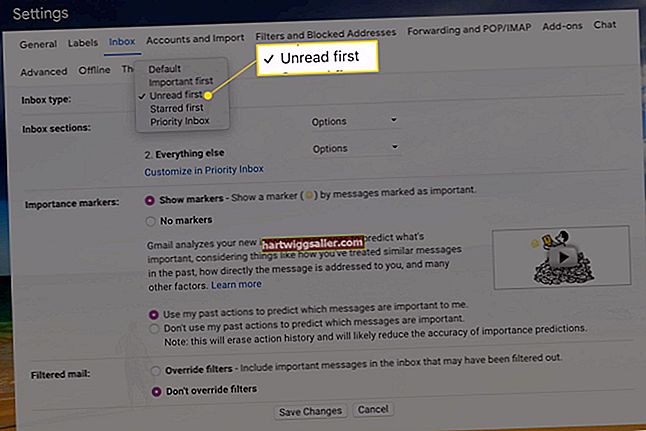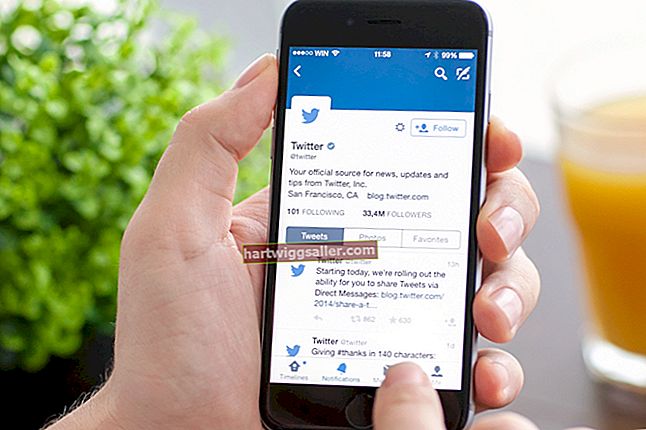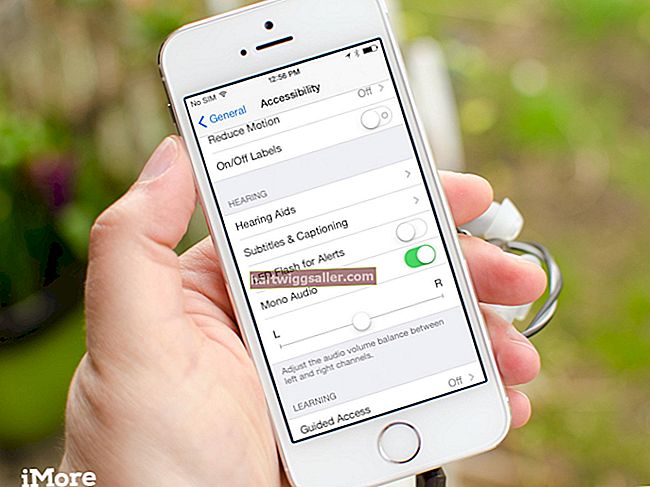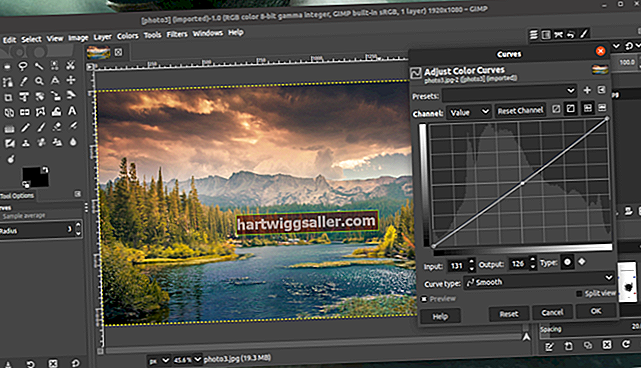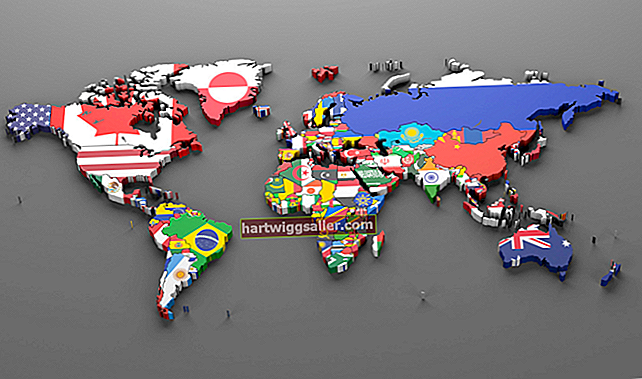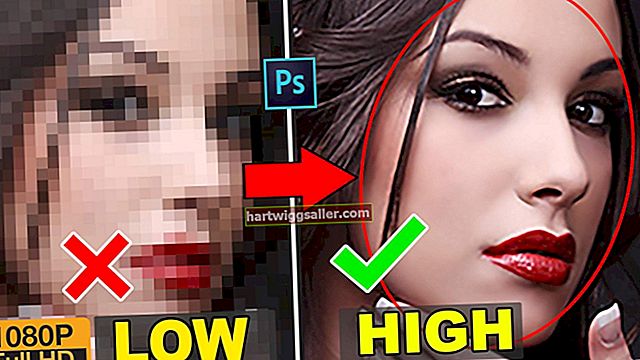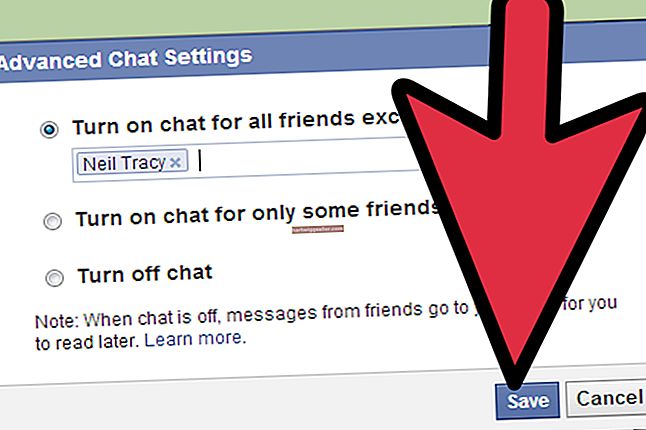ஒரு வெளியீட்டைக் கையாளும் வணிகங்களுக்கு, இது வாடிக்கையாளர்களுக்கு ஒரு செய்திமடலாக இருந்தாலும், ஒரு தலையங்கம் காலண்டர் ஒரு விலைமதிப்பற்ற சொத்தாக இருக்கக்கூடும், இது வணிக உரிமையாளருக்கு எதிர்காலத்தில் வெளியீட்டில் என்னென்ன தலைப்புகள் வரப்போகிறது என்பதைக் காண அனுமதிக்கிறது. கூகிள் மூலம் வலையில் கிடைக்கும் இலவச பயன்பாடுகளைப் பயன்படுத்தி விலையுயர்ந்த வெளியீட்டு மென்பொருள் உங்களிடம் இல்லையென்றாலும் உங்கள் சொந்த தலையங்க காலெண்டரை எளிதாக உருவாக்கலாம். Google டாக்ஸ் விரிதாள் நிரல் உங்கள் சொந்த தலையங்க காலெண்டரை உருவாக்கவும், பல தலையங்க காலெண்டர் வார்ப்புருக்களுக்கு அணுகலை வழங்கவும், Google தாள்களில் காலெண்டரை செருகவும் அனுமதிக்கும்.
உங்கள் சொந்த Google டாக்ஸ் காலெண்டரை உருவாக்கவும்
உங்கள் உலாவியை Google டாக்ஸ் இறங்கும் பக்கத்திற்கு இயக்குங்கள், இது உண்மையில் Google இயக்ககம் (வளங்களில் இணைப்பைக் காண்க). தேவைப்பட்டால் உங்கள் மின்னஞ்சல் முகவரி மற்றும் கடவுச்சொல்லை உள்ளிடவும். சாளரத்தின் இடது பக்கத்தில் உள்ள "உருவாக்கு" பொத்தானைக் கிளிக் செய்து, கீழ்தோன்றும் மெனுவிலிருந்து "விரிதாள்" என்பதைத் தேர்வுசெய்க. வெற்று விரிதாள் புதிய தாவலில் திறக்கும்.
கலத்தில் "A1" என்பதைக் கிளிக் செய்து, கலத்தில் "தேதி" அல்லது "பதிப்பு" என தட்டச்சு செய்க. இது வெவ்வேறு தலையங்க பதிப்புகளுக்கான லேபிள்களாக "A" நெடுவரிசையை நியமிக்கும். லேபிளைச் சேர்த்த பிறகு, நெடுவரிசைக்குச் சென்று பதிப்புகளின் பெயர்கள் அல்லது தேதிகளில் தட்டச்சு செய்க; நீங்கள் விரும்பிய அனைத்து தகவல்களையும் சேர்க்க உங்களுக்கு போதுமான இடம் இருப்பதை உறுதிசெய்ய ஒவ்வொரு நுழைவுக்கும் பிறகு போதுமான கலங்களைத் தவிர்க்கவும்.
"B1" கலத்தைத் தேர்ந்தெடுத்து, உங்கள் தலையங்க காலெண்டரைப் பயன்படுத்தி நீங்கள் கண்காணிக்க விரும்பும் முதல் வகையை உள்ளிடவும். அதன் பிறகு, உங்கள் அனைத்து வகைகளுக்கும் பெயர்களை உள்ளிடும் முதல் வரிசையில் தொடரவும். இந்த வகைகளில் "சமர்ப்பிக்கும் காலக்கெடு," "புகைப்படம் தேவை," "நிறைவு செய்யப்பட்ட தேதி," "ஆசிரியர்கள்" மற்றும் உங்கள் குறிப்பிட்ட வெளியீட்டைக் கண்காணிக்க வேண்டியவை ஆகியவை அடங்கும்.
விரிதாளின் இடது பக்கத்தில் முதல் பதிப்பு பெயர் அல்லது தேதியில் மவுஸ் பொத்தானைக் கிளிக் செய்து பிடிக்கவும். முதல் வரிசையில் கடைசி நெடுவரிசையின் கீழ் நீங்கள் நிலைநிறுத்தப்படும் வரை சுட்டியை வலப்பக்கமாக இழுத்து, பின்னர் சுட்டி பொத்தானை விடுங்கள். விரிதாளின் மேலே உள்ள "உரை பின்னணி வண்ணம்" பொத்தானைக் கிளிக் செய்து, பின்னர் வெள்ளை தவிர வேறு எந்த நிறத்தையும் தேர்வு செய்யவும். உங்கள் தலையங்க காலெண்டரில் ஒவ்வொரு பதிப்பு பெயர் அல்லது தேதிக்கும் இந்த செயல்முறையை மீண்டும் செய்யவும், ஆனால் எல்லா நேரங்களிலும் வெவ்வேறு வண்ணங்களைப் பயன்படுத்துங்கள் அல்லது குறைந்தபட்சம் பயன்படுத்தப்படும் வண்ணங்களை மாற்றுங்கள். இது உங்கள் வெளியீட்டின் எந்த பதிப்பிற்கான தகவல் என்பதை எளிதாகக் காண்பிக்கும்.
தலைப்புகளின் அடியில் உள்ள கலங்களில் உங்கள் தலையங்க காலெண்டருக்கான குறிப்பிட்ட தகவலை உள்ளிடவும். உங்கள் வெளியீட்டு அட்டவணை அனுமதிக்கும் வரை விரிதாளில் புதிய சேர்த்தல்களைத் தொடர்ந்து சேர்க்கலாம்.
Google கேலெண்டர் வார்ப்புருவைப் பயன்படுத்தவும்
Google இயக்கக தளத்தைப் பார்வையிடவும் (வளங்களில் இணைப்பைக் காண்க). தேவைப்பட்டால், உங்கள் மின்னஞ்சல் முகவரி மற்றும் கடவுச்சொல்லைப் பயன்படுத்தி சேவையில் உள்நுழைக.
திரையின் இடது பக்கத்தில் உள்ள "உருவாக்கு" பொத்தானைக் கிளிக் செய்து, பின்னர் தோன்றும் விருப்பங்களின் பட்டியலிலிருந்து "வார்ப்புருவில் இருந்து" என்பதைக் கிளிக் செய்க. உங்கள் உலாவியில் புதிய தாவல் திறக்கும்.
உங்கள் கர்சரை திரையின் மேற்புறத்தில் உள்ள தேடல் பெட்டியில் வைத்து "தலையங்கம் காலெண்டரை" உள்ளிடவும். பின்னர் "தேடல் வார்ப்புருக்கள்" பொத்தானைக் கிளிக் செய்க. இருக்கும் தலையங்க காலண்டர் வார்ப்புருக்களின் பட்டியல் தோன்றும்.
உங்கள் தலையங்க காலெண்டருக்கு நீங்கள் பயன்படுத்த விரும்பும் வார்ப்புருவுக்கு அடுத்துள்ள "இந்த டெம்ப்ளேட்டைப் பயன்படுத்து" பொத்தானைக் கிளிக் செய்க. தேர்ந்தெடுக்கப்பட்ட வார்ப்புரு புதிய உலாவி தாவலில் திறக்கும்.