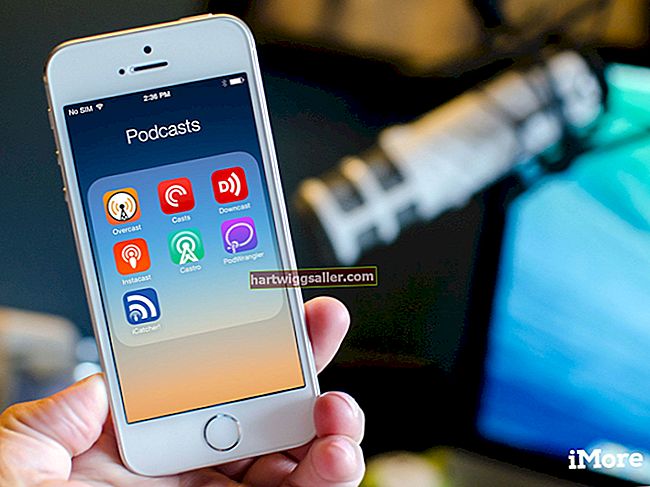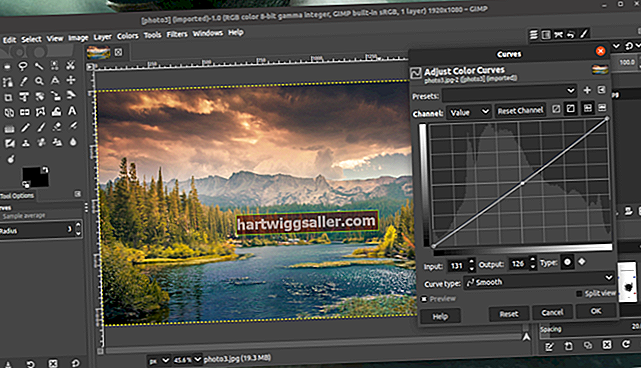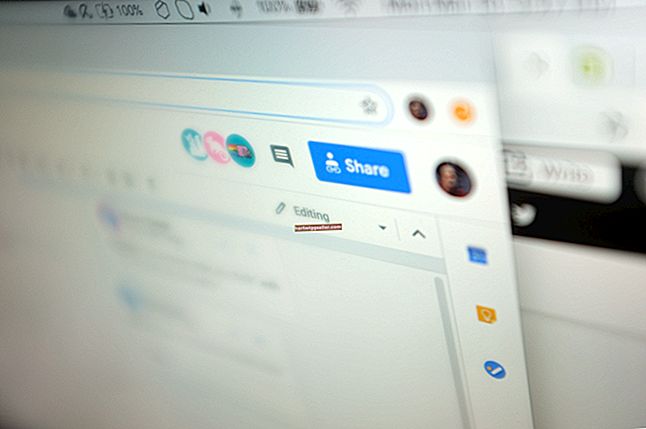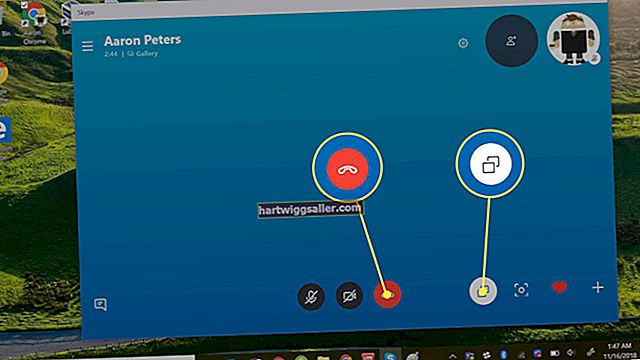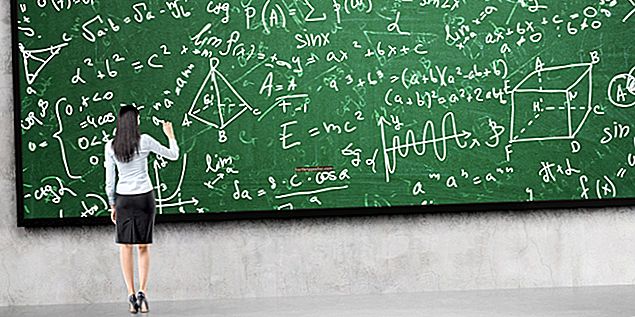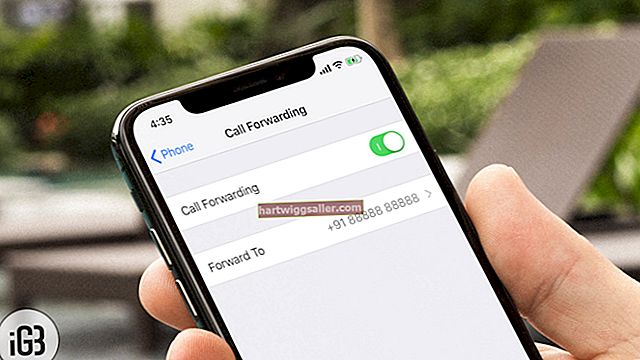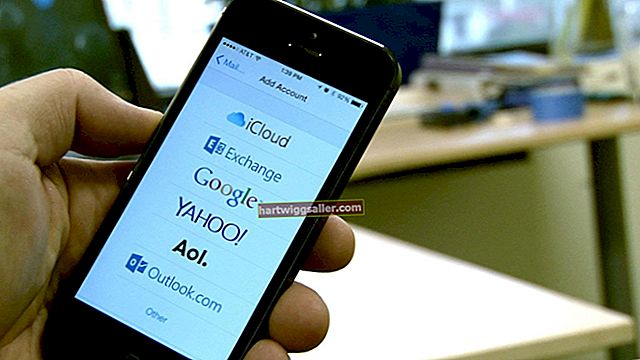பல சிறு வணிக உரிமையாளர்களுக்கு, மைக்ரோசாஃப்ட் எக்செல் என்பது உள் கண்காணிப்பு மற்றும் புத்தக பராமரிப்புக்கான ஒரு சக்திவாய்ந்த கருவி மட்டுமல்ல, கூட்டாளர்கள் அல்லது வாடிக்கையாளர்களுக்கு விநியோகிப்பதற்கான ஆவணங்களைத் தயாரிக்கவும் இது பயன்படுத்தப்படலாம். விநியோகத்திற்காக ஒரு விரிதாளை உருவாக்கும்போது, விரிதாளின் தோற்றத்தைக் கட்டுப்படுத்துவது சக ஊழியர்களுக்கும் வெளிப்புற தொடர்புகளுக்கும் தொழில் ரீதியாகத் தோன்றுவதை உறுதி செய்கிறது. எக்செல் இரண்டு வகையான நெடுவரிசை தலைப்புகளை வழங்குகிறது; ஒவ்வொரு நெடுவரிசைக்கும் எக்செல் ஒதுக்கும் எழுத்துக்கள், அவை பார்வை மற்றும் அச்சு முறைகள் இரண்டிலும் நீங்கள் மாற்றலாம், அல்லது நீங்களே உருவாக்கிய தலைப்புகள் மற்றும் விரிதாளின் முதல் வரிசையில் வைக்கலாம், அதை நீங்கள் இடத்தில் உறைய வைக்கலாம்.
எக்செல் நெடுவரிசை தலைப்புகளைப் புரிந்துகொள்வது
எக்செல் என்பது வரிசையின் எண்ணிக்கையையும், நெடுவரிசைகளையும் கடிதத்தால் குறிக்கிறது, முதல் வரிசையை ஒன்றில் தொடங்கி முதல் நெடுவரிசையை "ஏ" உடன் தொடங்குகிறது. சில நோக்கங்களுக்காக, இது நல்லது, ஆனால் ஒவ்வொரு நெடுவரிசையிலும் உள்ள விரிதாளைப் பயன்படுத்தி உங்களுக்கும் மற்றவர்களுக்கும் குறிப்பிடும் எக்செல் இல் உங்கள் சொந்த நெடுவரிசை லேபிள்களைச் சேர்க்க விரும்புகிறீர்கள்.
உதாரணமாக, ஒவ்வொரு வரிசையும் ஒரு பணியாளர் பதிவாக இருந்தால், நீங்கள் "முதல் பெயர்", "கடைசி பெயர்", "மின்னஞ்சல் முகவரி" மற்றும் போன்ற தலைப்புகளுடன் நெடுவரிசைகளை பெயரிடலாம்.
இயல்புநிலை எக்செல் நெடுவரிசை தலைப்புகள்
விரிதாளைத் திறக்கவும்
உங்கள் நெடுவரிசை தலைப்புகளை வரையறுக்க விரும்பும் எக்செல் விரிதாளைத் திறக்கவும்.
பக்க தளவமைப்பு தாவலைப் பயன்படுத்தவும்
ரிப்பனின் மேலே உள்ள "பக்க தளவமைப்பு" தாவலைக் கிளிக் செய்து, ரிப்பனின் தாள் விருப்பங்கள் பகுதியைக் கண்டறியவும், இதில் தலைப்புகள் பிரிவின் கீழ் இரண்டு சிறிய தேர்வுப்பெட்டிகள் அடங்கும்.
தலைப்புகளைக் காட்ட சரிபார்க்கவும்
விரிதாளில் உள்ள எக்செல் தலைப்புகளை முறையே வெளிப்படுத்த அல்லது மறைக்க "பார்வை" க்கு அடுத்ததாக ஒரு காசோலை குறியீட்டைச் சேர்க்கவும் அல்லது அகற்றவும். நெடுவரிசைகள் மற்றும் வரிசைகளுக்கான தலைப்புகள் இணைக்கப்பட்டுள்ளன, எனவே நீங்கள் இரண்டையும் மட்டுமே பார்க்க முடியும், அல்லது இரண்டையும் மறைக்க முடியும். நெடுவரிசை தலைப்புகள் எழுத்துக்களாகவும், வரிசை தலைப்புகள் எண்களாகவும் இருக்கும்.
தலைப்புகளை அச்சிட வேண்டுமா என்பதைத் தேர்வுசெய்க
எக்செல் நீங்கள் அச்சிடும் எதையும் நெடுவரிசை மற்றும் வரிசை தலைப்புகளை உள்ளடக்குவதற்கு "அச்சிடு" க்கு அடுத்த பெட்டியில் ஒரு காசோலை குறி வைக்கவும். இந்த தலைப்புகள் நீங்கள் அச்சிடும் ஒவ்வொரு பக்கத்திலும் தோன்றும், முதல் மட்டுமல்ல.
எக்செல் இல் தனிப்பயனாக்கப்பட்ட நெடுவரிசை தலைப்புகள்
விரிதாளைத் திறக்கவும்
எக்செல் மேல் வரிசையை தலைப்பு வரிசையாக மாற்ற விரும்பும் இடத்தில் விரிதாளைத் திறக்கவும்.
தலைப்பு வரிசையைச் சேர்க்கவும்
தேவைப்பட்டால், விரிதாளின் மேல் வரிசையில் உங்கள் தரவிற்கான நெடுவரிசை தலைப்புகளை உள்ளிடவும். உங்கள் தரவு ஏற்கனவே மேல் வரிசையில் இருந்தால், விரிதாளின் இடது பக்கத்தின் மேலே உள்ள "1" எண்ணை வலது கிளிக் செய்து, புதிய மேல் வரிசையை உருவாக்க பாப்-அப் மெனுவிலிருந்து "செருகு" என்பதைத் தேர்வுசெய்து, உள்ளிடவும் பொருத்தமான கலத்தில் தட்டச்சு செய்வதன் மூலம் உங்கள் தலைப்புகள்.
முதல் தரவு வரிசையைத் தேர்ந்தெடுக்கவும்
இரண்டாவது வரிசையைத் தேர்ந்தெடுக்க விரிதாளின் இடது பக்கத்தில் உள்ள "2" எண்ணைக் கிளிக் செய்க, இது இப்போது தலைப்புகளின் கீழ் முதல் வரிசையாகவும், உண்மையான தரவைக் கொண்ட முதல் வரிசையாகவும் உள்ளது.
இடத்தில் தலைப்புகளை உறைய வைக்கவும்
ரிப்பன் மெனுவில் உள்ள "காட்சி" தாவலைக் கிளிக் செய்து, பின்னர் ரிப்பனின் சாளர பகுதியில் உள்ள "பேன்களை முடக்கு" பொத்தானைக் கிளிக் செய்க. நீங்கள் விரிதாளை உருட்டும்போது உங்கள் நெடுவரிசை தலைப்புகள் இப்போது தெரியும், நீங்கள் ஆவணத்தைத் திருத்தும்போது எந்த நெடுவரிசை என்பதைக் காண அனுமதிக்கிறது.
அச்சிடும் விருப்பங்களை உள்ளமைக்கிறது
விரிதாளின் ஒவ்வொரு பக்கத்திலும் உங்கள் தலைப்புகள் அச்சிட விரும்பினால் "பக்க வடிவமைப்பு" தாவலைக் கிளிக் செய்க. சிறிய சாளரத்தைத் திறக்க நாடாவில் உள்ள "தாள் விருப்பங்கள்" க்கு அடுத்துள்ள அம்புக்குறியைக் கிளிக் செய்க. "மேலே மீண்டும் வரிசைகள்" என்பதற்கு அடுத்துள்ள பெட்டியை சரிபார்க்கவும், இது சாளரத்தை சுருக்கி, விரிதாளுக்கு உங்களை அழைத்துச் செல்லும். விரிதாளின் இடது பக்கத்தில் உள்ள நம்பர் ஒன் என்பதைக் கிளிக் செய்து, பின்னர் சிறிய பெட்டியைக் கிளிக் செய்து சாளரத்தை அதன் சாதாரண அளவுக்குத் திருப்பி விடுங்கள். உங்கள் மாற்றங்களைச் சேமிக்க "சரி" என்பதைக் கிளிக் செய்க.