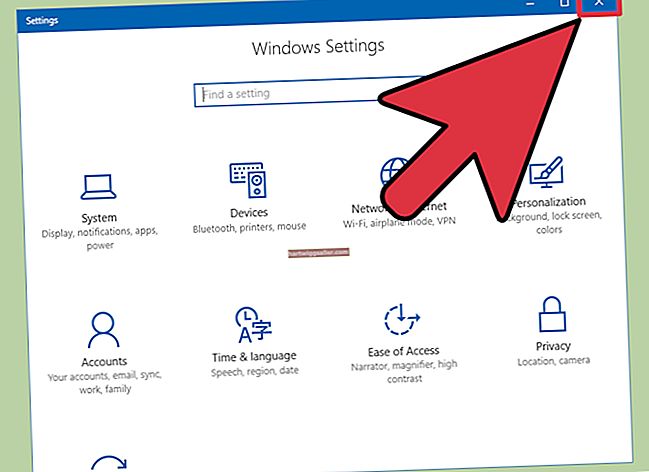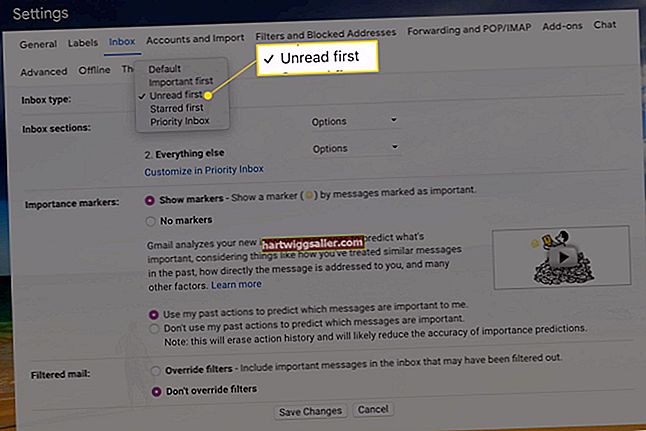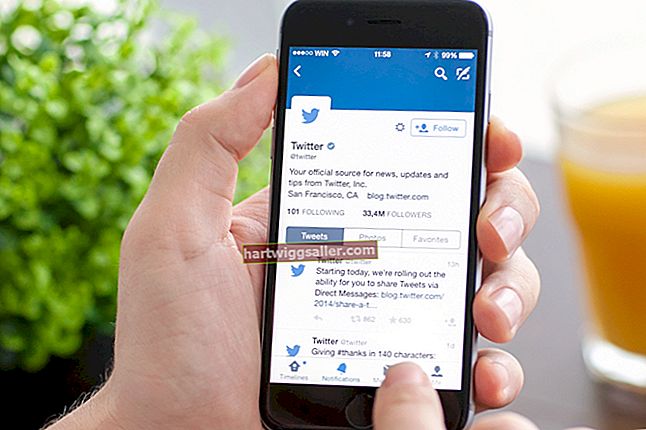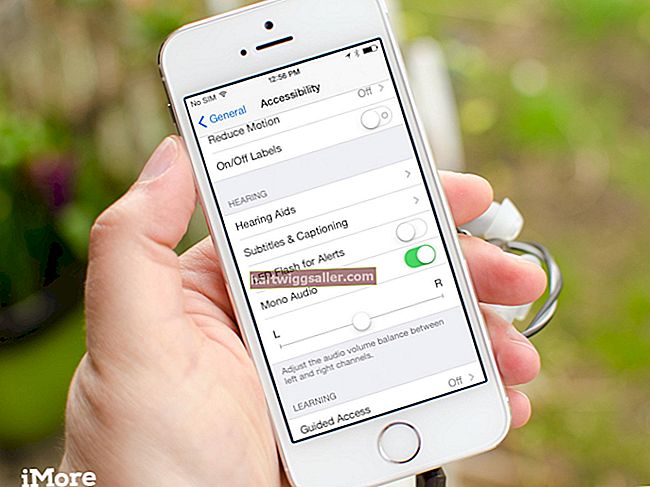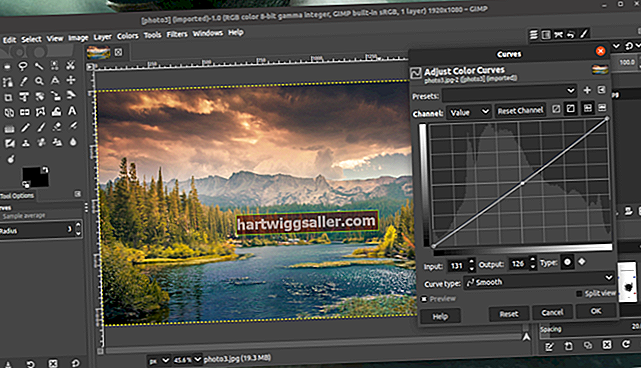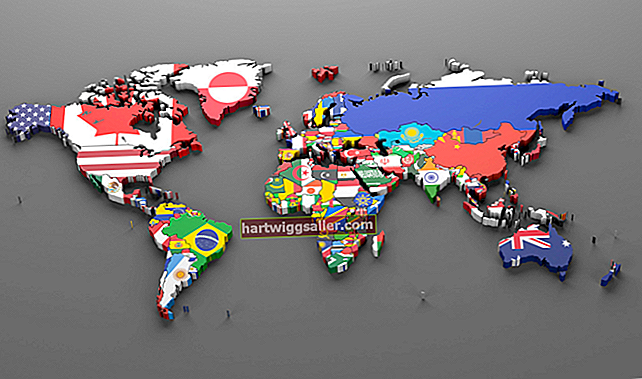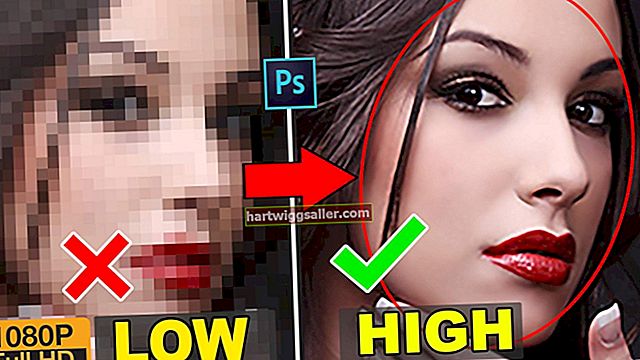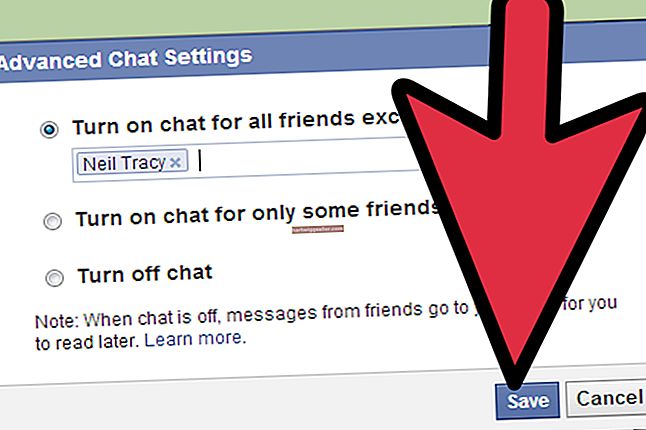PDF வடிவம் திருத்த முடியாதது என்று பொருள், ஆனால் நீங்கள் மிகவும் வெளிச்சமாக வரும் ஒரு ஆவணத்தை ஸ்கேன் செய்தால் அல்லது படிக்க மிகவும் மயக்கம் தரும் வகையுடன் ஒப்பந்தத்தைப் பெற்றால், ஒரு PDF ஐ இருட்டடிக்க உங்களுக்கு ஒரு வழி தேவை. PDF ஐ இருட்டடிக்க, நீங்கள் கணினியிலோ அல்லது மேக்கிலோ இருந்தாலும் சில நம்பகமான விருப்பங்கள் இங்கே.
அடோப் அக்ரோபாட் மூலம் ஒளி PDF களை எவ்வாறு இருட்டடிப்பது
PDF ஆவணங்களை இருட்டடிப்பதற்கான மிகவும் நம்பகமான விருப்பங்களில் ஒன்று அடோப் அக்ரோபாட். அடோப் அக்ரோபாட் மூலம் PDF களை இருட்டடைய, இந்த படிகளைப் பின்பற்றவும்:
- அடோப் அக்ரோபாட்டில் PDF ஐத் திறக்கவும்.
- தேர்ந்தெடு விருப்பத்தேர்வுகள் இருந்து தொகு மேல் மெனுவின் பகுதி.
- இல் வகைகள் பிரிவு, தேர்ந்தெடுக்கவும் டச்அப் பின்னர் பட எடிட்டரைத் தேர்வுசெய்க. பட எடிட்டரைத் திறக்கும்படி கேட்கப்படுவீர்கள். உங்களிடம் அடோப் ஃபோட்டோஷாப் இருந்தால், அது இயல்பாகவே தேர்ந்தெடுக்கப்படும்.
- கருவிப்பட்டியில், தேர்வு செய்யவும் கருவிகள் பின்னர் பக்கங்கள். இருந்து பின்னணி, தேர்ந்தெடுக்கவும் பின்னணி சேர்க்கவும் விருப்பம். வண்ணத் தட்டிலிருந்து ஒரு வண்ணத்தைத் தேர்வு செய்யும்படி கேட்கப்படுவீர்கள். இருண்ட நிறத்தைத் தேர்ந்தெடுத்து கிளிக் செய்க சரி.
- இல் உரையைத் திருத்து விருப்பம், தேர்ந்தெடுக்கவும் பொருளைத் திருத்து.
- நீங்கள் இருட்டடைய விரும்பும் PDF இன் பகுதியைக் கிளிக் செய்க.
- ஃபோட்டோஷாப், ஜிம்ப் அல்லது வேறொரு பட எடிட்டிங் கருவி மூலம் பொருளைத் திருத்தவும், இது மாறுபாட்டை சரிசெய்ய அல்லது பிரகாசத்தை மாற்ற விருப்பங்களைக் கொண்டுள்ளது. அங்கு செல்ல, செல்லுங்கள் கருவிகள் >உள்ளடக்க எடிட்டிங் >உரை மற்றும் படங்களைத் திருத்து உங்கள் பட எடிட்டருடன் திருத்த பக்கத்தில் பக்கத்தில் வலது கிளிக் செய்யவும்.
- சேமி கோப்பு மற்றும் உங்கள் பட எடிட்டரை மூடவும்.
- படம் இருண்டதாக இருக்க வேண்டிய அக்ரோபாட்டிற்குத் திரும்புக.
ஃபோட்டோஷாப்பில், ஒரு பக்க PDF ஐ உருவாக்குவது எளிதான தீர்வாகும் RGB கோப்பு, PDF ஐ ஆவணத்தில் வைக்கவும், பின்னர் நகல் அடுக்கு மற்றும் கலத்தல் பயன்முறையைப் பயன்படுத்தவும் பெருக்க, இது தரத்தை பராமரிக்கும் போது உரையை குத்துகிறது. இது இன்னும் இருட்டாக இருந்தால், இரட்டை அடுக்கை உருவாக்க நீங்கள் டூப் செய்யப்பட்ட லேயரை டூப் செய்து பெருக்கலாம்.
அடோப் ரீடருடன் ஒளி PDF களை எவ்வாறு இருட்டடிப்பது
PDF களை இருட்டடிக்க அடோப் ரீடரின் அணுகல் விருப்பங்களையும் நீங்கள் பயன்படுத்தலாம். இருப்பினும், இந்த அணுகுமுறை உங்கள் ஆவணத்தின் பதிப்பை இருட்டடிப்பதற்காக மட்டுமே, எனவே நீங்கள் அதைப் படிக்க முடியும், ஆனால் நீங்கள் அனுப்பும் ஆவணத்தை இருட்டடிப்பு செய்வதற்கான நிரந்தர வழி அல்ல, மற்றவர்களுடன் பகிர்ந்து கொள்ளுங்கள்.
- அடோப் ரீடரைத் திறக்கவும்.
- செல்லுங்கள் தொகு மேல் மெனு பட்டியில் பின்னர் விருப்பத்தேர்வுகள்.
- தேர்ந்தெடு அணுகல் வகைகள் பிரிவில்.
- அடுத்த பெட்டியை சரிபார்க்கவும் ஆவண வண்ணங்களை மாற்றவும்.
- கீழேயுள்ள கீழ்தோன்றும் மெனுவிலிருந்து இருண்ட வண்ண கலவையைத் தேர்ந்தெடுக்கவும் உயர் கான்ட்ராஸ்ட் கலர் சேர்க்கைகள் அல்லது செல்லுங்கள் விருப்ப வண்ணம் மற்றும் ஒரு இருண்ட நிறத்தை எடுக்கவும் பக்க பின்னணி மற்றும் ஆவண உரை.
- முடிந்ததும், கிளிக் செய்க சரி.
உங்கள் மாற்றங்களை அவர்கள் PDF ஆவணத்தை போதுமான அளவு இருட்டடிப்பு செய்தார்களா அல்லது இருண்ட வண்ண கலவையை எடுக்க வேண்டுமா என்பதைப் பார்க்க இப்போது நீங்கள் பார்க்க முடியும்.
மேக்கில் முன்னோட்டத்துடன் PDF களை எவ்வாறு இருட்டடிப்பது
நீங்கள் மேக்கில் ஒரு PDF ஐத் திருத்த முயற்சிக்கிறீர்கள் என்றால், ஒரு PDF இல் உள்ள மாறுபாட்டை அதிகரிப்பதன் மூலம் உள்ளமைக்கப்பட்ட முன்னோட்ட பயன்பாட்டைப் பயன்படுத்தி அவ்வாறு செய்யலாம். அதை எப்படி செய்வது என்பது இங்கே:
- பயன்படுத்தவும் முன்னோட்ட PDF ஐ திறக்க.
- செல்லுங்கள் கோப்பு >ஏற்றுமதி.
- இல் குவார்ட்ஸ் வடிகட்டி பிரிவு, தேர்ந்தெடுக்கவும் லேசான குறைவு.
- சேமி கோப்பு மற்றும் அதை மீண்டும் திறக்கவும்.
உங்கள் ஆவணம் இப்போது இருண்டதாக இருக்க வேண்டும்.
விண்டோஸ் கணினியில் PDF களை எவ்வாறு இருட்டடிப்பது
மைக்ரோசாஃப்ட் வேர்டில் ஒரு PDF ஐத் திறப்பது பெரும்பாலும் படிக்க கடினமாக இருக்கும் ஒரு ஆவணத்தை சரிசெய்யும். வேர்டில் PDF ஐத் திறக்கவும், அது கோப்பை DOCX வடிவத்திற்கு மாற்றும், அதை நீங்கள் சேமிக்கலாம் அல்லது புதிய PDF ஆக ஏற்றுமதி செய்யலாம். இதுவே உரையை இருட்டடிக்க வேண்டும். அவ்வாறு இல்லையென்றால், உரையைத் தேர்ந்தெடுத்து அதைப் பயன்படுத்தி கருப்பு நிறமாக மாற்றவும் எழுத்துரு நிறம் விருப்பங்கள். ஆவணத்தில் படங்கள் இருந்தால், ஒரு படத்தைத் தேர்ந்தெடுத்து, தேர்ந்தெடுக்கவும் வடிவம், பிறகு திருத்தங்கள் மற்றும் தேர்வு பிரகாசம் / மாறுபாடு சிறந்ததாக இருக்கும் விருப்பம்.
படங்கள் வேர்டில் இறக்குமதி செய்யப்படாவிட்டால், உங்கள் PDF ஐ ஒரு படமாக மாற்ற முயற்சி செய்யலாம், பின்னர் PDFtoimage.com அல்லது PDFelement மென்பொருள் போன்ற இலவச ஆன்லைன் கருவியைப் பயன்படுத்தி அதை வேர்டில் இறக்குமதி செய்யலாம்.
இருண்ட அமைப்பில் PDF ஐ அச்சிடவும் அல்லது மீண்டும் ஸ்கேன் செய்யவும்
இது ஒரு விருப்பமாக இருந்தால், ஆவணத்தை ஸ்கேன் செய்த நபரை இருண்ட வெளியீட்டு அமைப்புகளைப் பயன்படுத்தி மீட்கும்படி கேட்பது சிறந்த செயல். இது முடியாவிட்டால், உங்கள் அச்சுப்பொறியில் இருண்ட வெளியீட்டு அமைப்புகளைப் பயன்படுத்தி PDF ஐ அச்சிட முயற்சி செய்யலாம். இது குறைந்தது ஓரளவு இருண்டதாக வெளியே வர வேண்டும். பின்னர், அந்த ஆவணத்தை எடுத்து உங்கள் கணினியில் மீண்டும் ஸ்கேன் செய்து புதிய PDF ஆக சேமிக்கவும்.