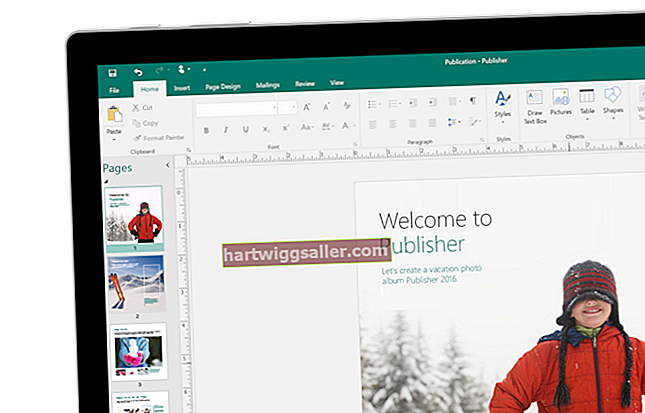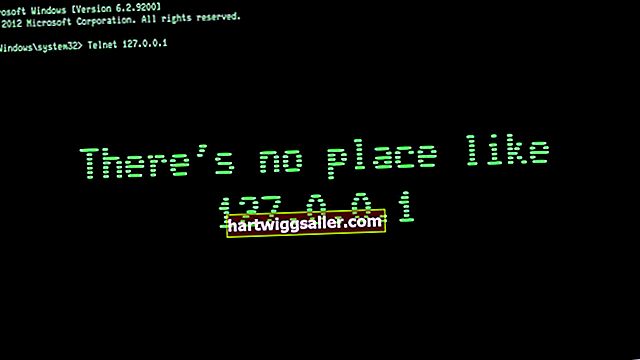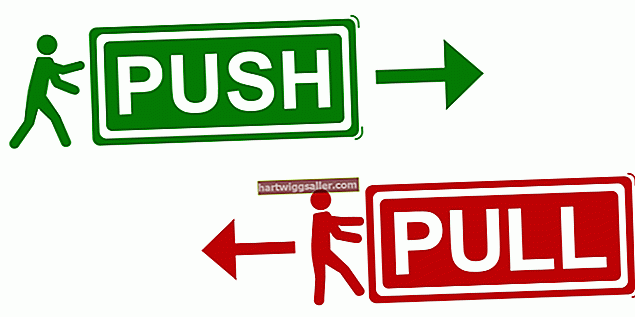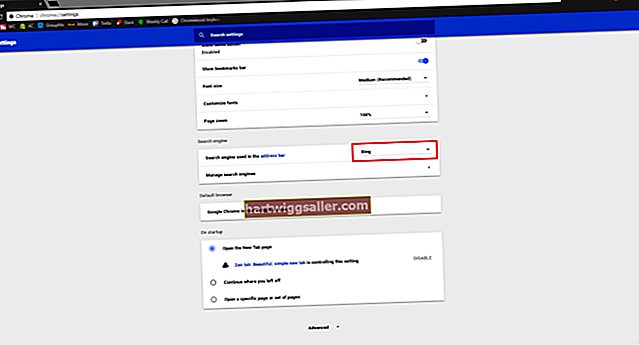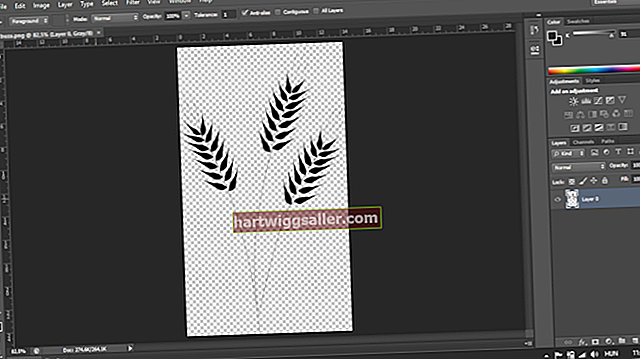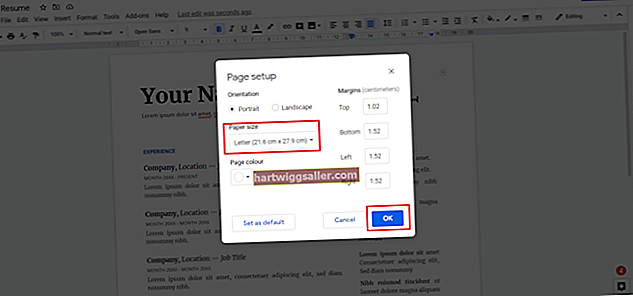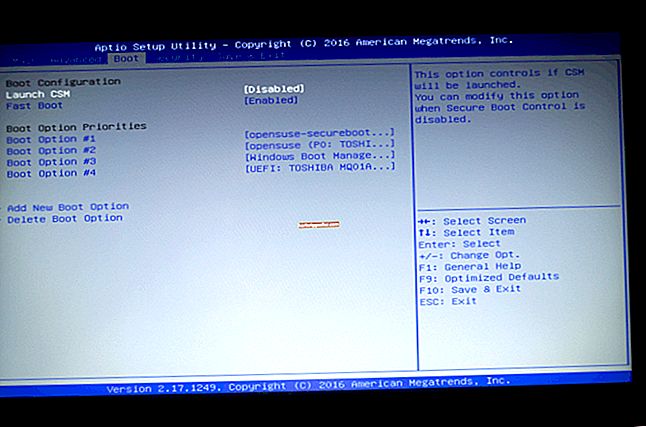உங்கள் ஆவணத்தைப் படிக்கும் ஒருவரிடமிருந்தோ அல்லது ஆவணத்தில் நீங்கள் உட்பொதித்த VBA நிரலைப் பயன்படுத்தும் ஒருவரிடமிருந்தோ தரவைச் சேகரிக்க வார்த்தையின் சோதனை பெட்டிகளைப் பயன்படுத்தவும் (மைக்ரோசாப்ட் உருவாக்கிய நிரலாக்க மொழியான விஷுவல் பேசிக் ஆப் அப்ளிகேஷன்களுக்கு VBA குறுகியது). தரவு பூலியன் இயல்புடையதாக இருக்க வேண்டும், அதாவது இது இரண்டு மதிப்புகளில் ஒன்றை மட்டுமே எடுக்க முடியும். சோதனை பெட்டிகளைப் பயன்படுத்த, VBA மேம்பாட்டு சூழலில் ஒரு நிகழ்வு நடைமுறையில் அவர்களுக்கு VBA மேக்ரோக்களை எழுதுங்கள். நிகழ்வு நடைமுறைகள் ஒரு வேர்ட் ஆவணத்தில் சில நிகழ்வுகள் நிகழும்போது இயங்கும் செயல்பாடுகளாகும். அத்தகைய ஒரு நிகழ்வு ஒரு பயனர் தேர்வு பெட்டியைக் கிளிக் செய்வதாகும்.
ஆவண பக்கத்தில் சோதனை பெட்டிகளைப் பயன்படுத்தவும்
1
புதிய வேர்ட் ஆவணத்தை உருவாக்கி, பின்னர் “கோப்பு” மெனுவைக் கிளிக் செய்க. விருப்பங்கள் உரையாடல் பெட்டியைக் காண்பிக்க “விருப்பங்கள்” என்பதைக் கிளிக் செய்க. உரையாடலின் இடது பலகத்தில் "ரிப்பனைத் தனிப்பயனாக்கு" என்பதைக் கிளிக் செய்து, "டெவலப்பர்" தேர்வுப்பெட்டியைக் கிளிக் செய்க. பொதுவாக மறைக்கப்பட்ட டெவலப்பர் தாவலை நீங்கள் வெளிப்படுத்த விரும்புகிறீர்கள் என்று இது சொல்லும். இந்த தாவலில் ஒரு பொத்தானைக் கொண்டுள்ளது, இது வேர்ட் ஆவணங்களில் சோதனை பெட்டிகளை செருக அனுமதிக்கிறது.
2
"டெவலப்பர்" தாவலைக் கிளிக் செய்து, கட்டுப்பாடுகள் குழுவில் உள்ள "மரபு கருவிகள்" பொத்தானைக் கிளிக் செய்க. தற்போதைய ஆவணத்தில் ஒரு செக் பாக்ஸை செருக செக் பாக்ஸ் கட்டுப்பாட்டைக் கிளிக் செய்க. தேர்வு பெட்டியில் வலது கிளிக் செய்து "பண்புகள்" என்பதைக் கிளிக் செய்க.
3
பண்புகள் பலகத்தில் உள்ள தலைப்புச் சொத்தின் வலதுபுறத்தில் உள்ள உரை பெட்டியில் சொடுக்கவும், பின்னர் செக் பாக்ஸைக் கிளிக் செய்வதன் மூலம் பயனர் பதிலளிக்க விரும்பும் வரியில் தட்டச்சு செய்க. எடுத்துக்காட்டாக, “ஆம், தயவுசெய்து என்னை செய்திமடலுக்கு பதிவு செய்க” என்று தட்டச்சு செய்யலாம்.
4
VBA மேம்பாட்டு சூழலைத் திறக்க தேர்வுப்பெட்டியில் வலது கிளிக் செய்து "குறியீட்டைக் காண்க" என்பதைக் கிளிக் செய்க. இறுதி துணை அறிக்கைக்கு மேலே பின்வரும் VBA அறிக்கைகளைத் தட்டச்சு செய்க. பயனர் தேர்வுப்பெட்டியைத் தேர்வுசெய்தால் இந்த அறிக்கைகள் ஒரு செய்தியைக் காண்பிக்கும்.
என்றால் (பெட்டியை சரிபார்க்கவும் 1. மதிப்பு = உண்மை) பின்னர் MsgBox ("நீங்கள் குழுசேர்ந்துள்ளீர்கள்") முடிவுக்கு வந்தால்
5
வேர்ட் ஆவணத்திற்குத் திரும்ப "Alt-F11" ஐ அழுத்தவும், பின்னர் டெவலப்பர் தாவலின் கட்டுப்பாடுகள் குழுவில் உள்ள "வடிவமைப்பு" பொத்தானைக் கிளிக் செய்க. இந்த நடவடிக்கை தரவு உள்ளீட்டிற்கான தேர்வு பெட்டியை செயல்படுத்துகிறது.
6
தேர்வு பெட்டியைக் கிளிக் செய்க. உங்கள் மேக்ரோ இயங்கும் மற்றும் “நீங்கள் குழுசேர்ந்துள்ளீர்கள்” என்ற செய்தியைக் காண்பிக்கும். காசோலை அடையாளத்தை அகற்ற மீண்டும் தேர்வுப்பெட்டியைக் கிளிக் செய்க. இந்த நேரத்தில் எந்த செய்தியும் காட்டப்படவில்லை.
ஒரு பயனர் வடிவத்தில் ஒரு தேர்வு பெட்டியைப் பயன்படுத்தவும்
1
ஒரு புதிய வேர்ட் ஆவணத்தை உருவாக்கவும், பின்னர் VBA மேம்பாட்டு சூழலில் நுழைய "Alt-F11" ஐ அழுத்தவும். ஆவணத்தில் புதிய பயனர் வடிவத்தை செருக "செருகு" மெனுவைக் கிளிக் செய்து, "பயனர் வடிவம்" என்பதைக் கிளிக் செய்க.
2
கருவிப்பெட்டி பலகத்திலிருந்து ஒரு செக் பாக்ஸ் கட்டுப்பாட்டை பயனர் வடிவத்தில் இழுக்கவும். “ஆம், நான் குழுசேர விரும்புகிறேன்” போன்ற பண்புகள் பலகத்தில் தலைப்புச் சொத்தின் வலதுபுறத்தில் உரை பெட்டியில் ஒரு வரியில் தட்டச்சு செய்க.
3
பயனர் வடிவத்தை செயல்படுத்தும்போது ஒரு பயனர் தேர்வுப்பெட்டியைக் கிளிக் செய்யும் போது இயங்கும் நிகழ்வு நடைமுறையைக் காண்பிக்க காசோலை பெட்டியை இருமுறை கிளிக் செய்யவும். முடிவு துணை அறிக்கைக்கு மேலே பின்வரும் நிரல் குறியீட்டை தட்டச்சு செய்யவும் அல்லது ஒட்டவும்.
என்றால் (பெட்டியை சரிபார்க்கவும் 1. மதிப்பு = உண்மை) பின்னர் MsgBox ("நீங்கள் இப்போது குழுசேர்ந்துள்ளீர்கள்.") முடிவு என்றால்
4
பயனர் வடிவத்தை இயக்க “F5” ஐ அழுத்தவும். காசோலை குறி செருக செக் பாக்ஸைக் கிளிக் செய்க. உங்கள் நிரல் குறியீடு இயங்கும் மற்றும் "நீங்கள் இப்போது குழுசேர்ந்துள்ளீர்கள்" என்ற செய்தியைக் காண்பிக்கும். நீங்கள் மீண்டும் பெட்டியைக் கிளிக் செய்தால், எந்த செய்தியும் தோன்றாது, ஏனெனில் குறியீட்டில் உள்ள அறிக்கை காசோலை பெட்டியைத் தேர்வுசெய்யும்போது மட்டுமே நிலையை சரிபார்க்கிறது.