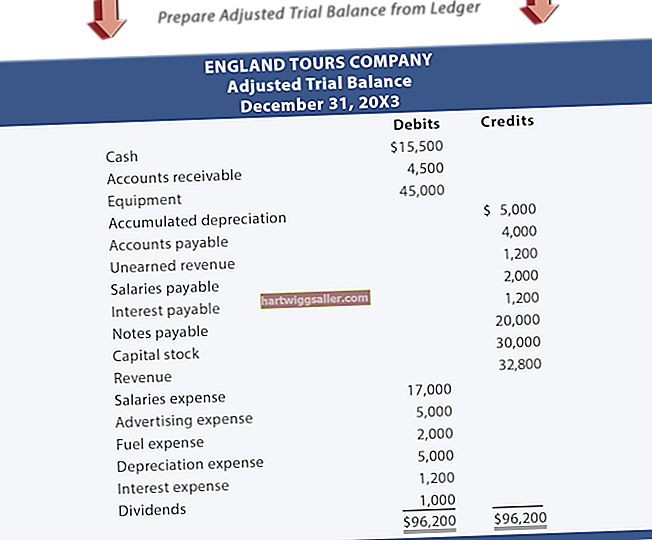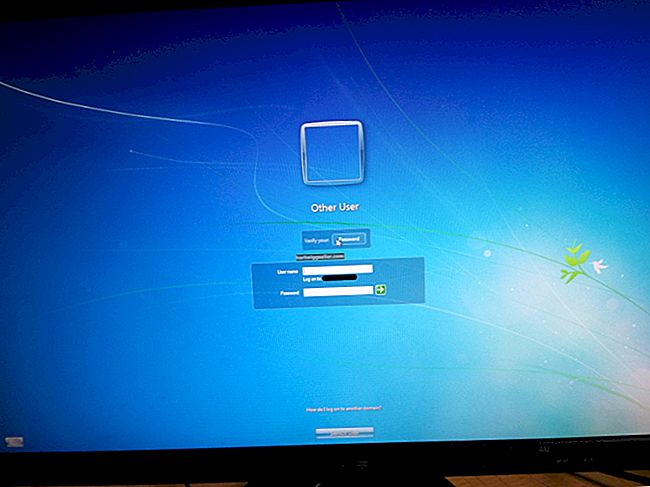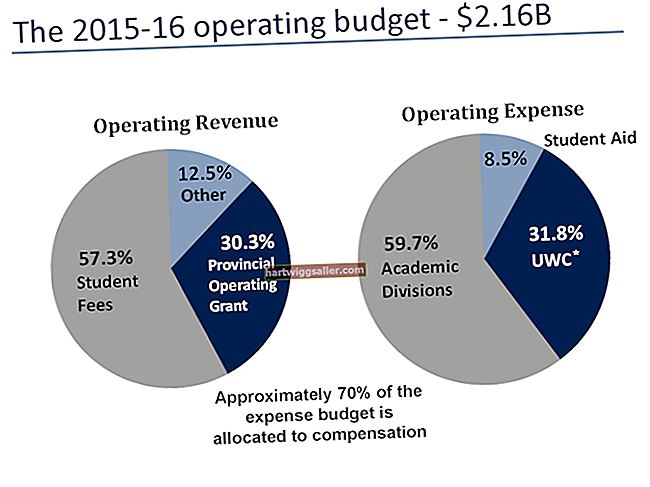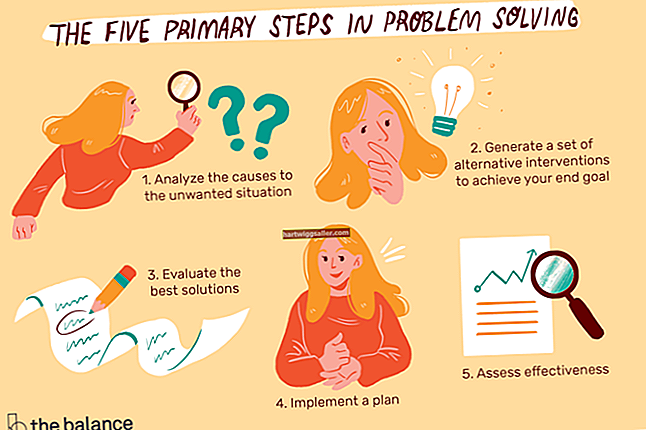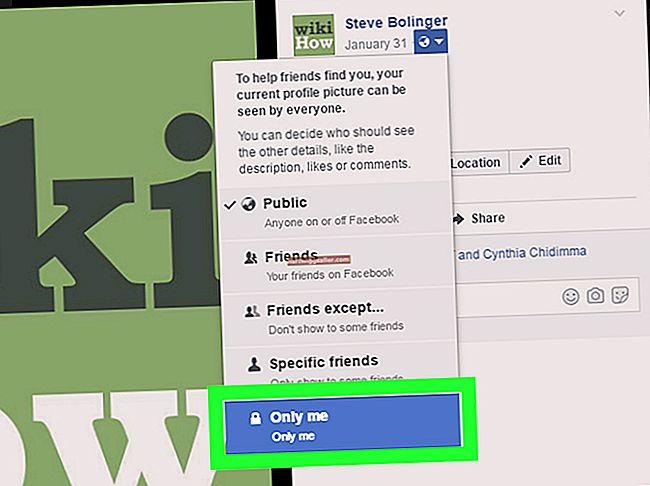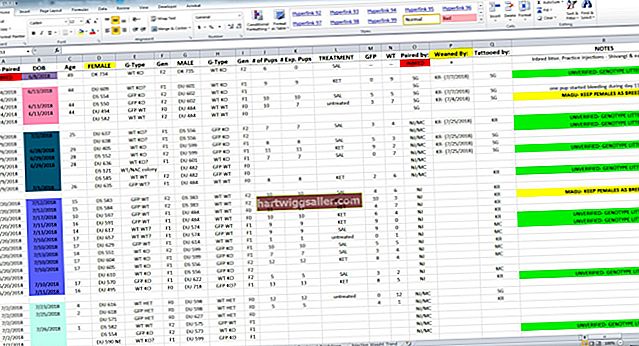உங்கள் தலையின் படத்தை வெட்டி அயர்ன் மேனின் உடலில் வைக்க விரும்புகிறீர்களா, உங்கள் கடையின் முன்புறத்தின் அழகான புகைப்படத்திலிருந்து ஒரு அசிங்கமான பின்னணியை அகற்ற வேண்டுமா அல்லது உங்கள் முன்னாள் முகத்தை பழைய படத்திலிருந்து வெளியேற்ற வேண்டுமா, அபோட் ஃபோட்டோஷாப்பில் படங்களை வெட்டுவது தொடங்குகிறது எளிய செயல்முறை. முதலில், நீங்கள் புகைப்படத்தின் பகுதிகளை ஒரு அவுட்லைன் மூலம் தேர்வு செய்ய வேண்டும். படத்தின் ஒரு பகுதியை அதன் வடிவத்தை கண்டுபிடித்து நீங்கள் தேர்ந்தெடுத்ததும், நீங்கள் தேர்ந்தெடுக்கப்பட்ட பகுதியை நகர்த்தி அதை படத்தின் மற்றொரு பகுதிக்கு அல்லது ஒரு புதிய புகைப்படத்திற்கு முழுவதுமாக இழுக்கலாம், இது ஒரு காகித கட்-அவுட்டை நகர்த்துவதற்கான வழியைப் போன்றது .
மேகக்கணி இயக்கப்பட்ட அடோப் ஃபோட்டோஷாப் சிசி பதிப்பு 19.1.5 ஜூன் 2018 இல் வெற்றிபெற்றபோது, பட அடுக்குகளை வெட்டுவதற்கான செயல்முறை 1990 களில் மீண்டும் நிரலுக்கு அறிமுகப்படுத்தப்பட்டதிலிருந்து பட அடுக்குகளை வெட்டுவதற்கான செயல்முறை மிகவும் சீரானது. ஃபோட்டோஷாப் சி.சி.யில் நீங்கள் அதை இழுக்க முடிந்தால், பழைய பதிப்புகளிலும் அதை இழுக்க நீங்கள் வசதியாக இருக்க வேண்டும்.
படி 1: உங்கள் படத்தை தயார்படுத்துங்கள்
ஃபோட்டோஷாப்பில், கோப்பு மெனுவைப் பயன்படுத்தி ஒரு உறுப்பை வெட்ட விரும்பும் படத்தைத் திறக்கவும் அல்லது படத்தை பணியிடத்திற்கு இழுக்கவும். இயல்புநிலையாக பணியிடத்தின் வலது புறத்தில் அமைந்துள்ள அடுக்கு மெனுவில், பின்னணியாக பட்டியலிடப்பட்ட படத்தைக் காண்பீர்கள். படத்தை ஒரு அடுக்காக வேலை செய்ய பூட்டு ஐகானைக் கிளிக் செய்க.
படத்தை ஆர்வமுள்ள பொதுவான பகுதிக்கு ஸ்க்ரோல் செய்வதன் மூலம் நீங்கள் கவனம் செலுத்த விரும்பும் படத்தின் பகுதியைப் பற்றி அறிந்து கொள்ளுங்கள், பின்னர் ALT விசையை பிடித்து, பெரிதாக்க பெரிதாக்க அல்லது பின்னோக்கி பெரிதாக்க உங்கள் சுட்டியின் உருள் சக்கரத்தை நகர்த்தவும். மாற்றாக, பெரிதாக்க அல்லது வெளியேற கருவிப்பெட்டியில் இருந்து பெரிதாக்கு கருவியைப் பயன்படுத்தலாம்.
படி 2: அவுட்லைன் செய்யுங்கள்
ஃபோட்டோஷாப்பின் கருவிப்பெட்டி மெனுவிலிருந்து லாசோ கருவியைத் தேர்ந்தெடுக்கவும். நீங்கள் லஸ்ஸோவைக் கிளிக் செய்யும்போது, வழக்கமான லாசோ, பலகோண லாசோ அல்லது காந்த லாசோவைத் தேர்வுசெய்ய உங்களுக்கு விருப்பம் இருக்கும் - ஒவ்வொன்றும் சற்று வித்தியாசமாக வேலை செய்கின்றன, ஆனால் அவை அனைத்தும் ஒரு வடிவத்தை கோடிட்டுக் காட்ட அனுமதிக்கின்றன. மீண்டும், இது நீங்கள் வெட்ட விரும்பும் படத்தின் பகுதியின் விளிம்புகளை சுற்றி கண்டுபிடிப்பது போன்றது.
வழக்கமான லாசோ அடிப்படையில் ஃபோட்டோஷாப்பின் பென்சில் கருவி போலவே செயல்படுகிறது: உங்கள் சுட்டியின் தேர்ந்தெடுக்கப்பட்ட பொத்தானை அழுத்திப் பிடித்து, உங்கள் வெளிப்புறத்தை வரைய கர்சரை படத்தை சுற்றி இழுக்கவும். பலகோண லாசோவைப் பயன்படுத்த, நீங்கள் படத்தின் ஒரு புள்ளியைக் கிளிக் செய்து, அடுத்த புள்ளிக்கு வரியை இழுத்து, மீண்டும் கிளிக் செய்து, நீங்கள் ஒரு மூடிய வெளிப்புறத்தை உருவாக்கும் வரை செயல்முறையை மீண்டும் செய்யவும். காந்த லாசோ இதேபோல் செயல்படுகிறது, ஆனால் இந்த கருவி தானாகவே படத்தில் உள்ள பொருட்களின் விளிம்புகளைக் கண்டறிகிறது, இது மிகவும் துல்லியமான வெளிப்புறத்தை உருவாக்க உங்களுக்கு உதவக்கூடும்.
படி 3: அதை வெட்டுங்கள்
இப்போது நீங்கள் உங்கள் படத்தை வெட்ட விரும்பும் வடிவத்தை வரையறுத்துள்ளீர்கள், உங்களுக்கு விருப்பங்கள் உள்ளன. புகைப்படத்தின் இந்த பகுதியை நீங்கள் முழுவதுமாக அகற்ற விரும்பினால், தேர்வை நீக்க உங்கள் விசைப்பலகையில் நீக்கு அல்லது பின்வெளியை அழுத்தவும் - இது வெற்று இடத்தை விட்டுச்செல்லும் வெற்று இடத்தை விட்டு, முழு படத்திற்கும் அடியில் அடுக்கை வெளிப்படுத்துகிறது.
உங்கள் தேர்வை படத்திலிருந்து வெட்டி வேறு இடத்தில் பயன்படுத்த விரும்பினால், திருத்து மெனுவிலிருந்து வெட்டு என்பதைத் தேர்ந்தெடுக்கவும். உங்கள் கட்-அவுட்டை வைக்க விரும்பும் படத்தைத் திறந்து, திருத்து மெனுவிலிருந்து ஒட்டவும் என்பதைத் தேர்ந்தெடுக்கவும். கருவிப்பெட்டியில் இருந்து நகரும் கருவியைத் தேர்ந்தெடுக்கவும், இது நான்கு அம்புகளைக் கொண்ட குறுக்கு வடிவ கருவியாகும், பின்னர் மூவ் கருவியுடன் கட்-அவுட் படத்தைக் கிளிக் செய்து, உங்கள் சுட்டியின் தேர்ந்தெடுக்கப்பட்ட பொத்தானைக் கீழே பிடித்து, கட்-அவுட்டை நகர்த்துவதற்கு கர்சரை இழுக்கவும். அசல் படத்தின் வேறு பகுதிக்கு வடிவத்தை நகர்த்த இந்த முறையைப் பயன்படுத்தலாம்.