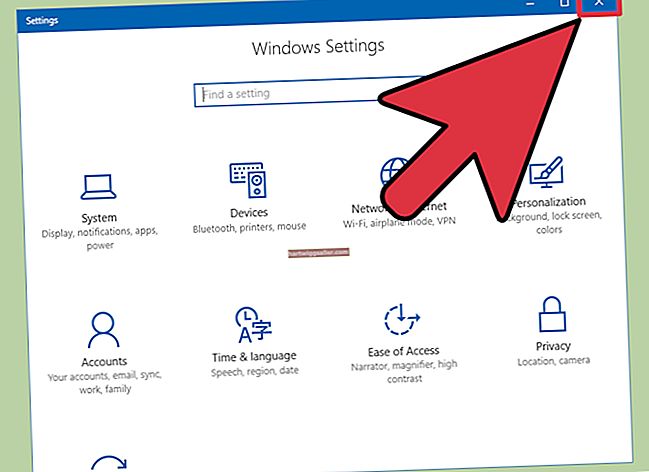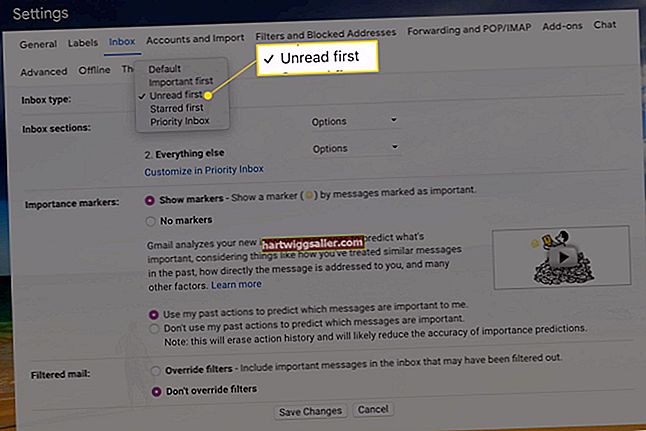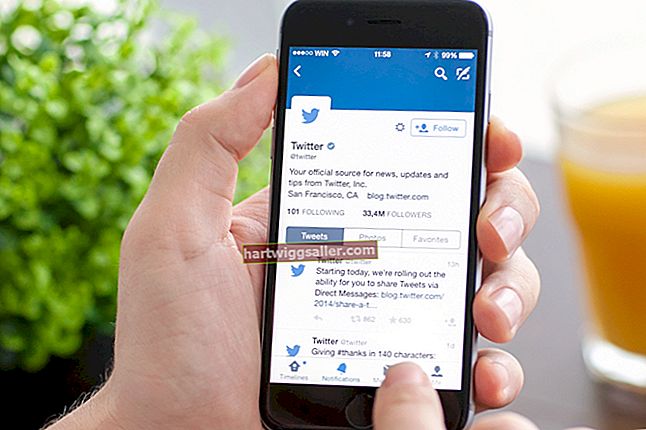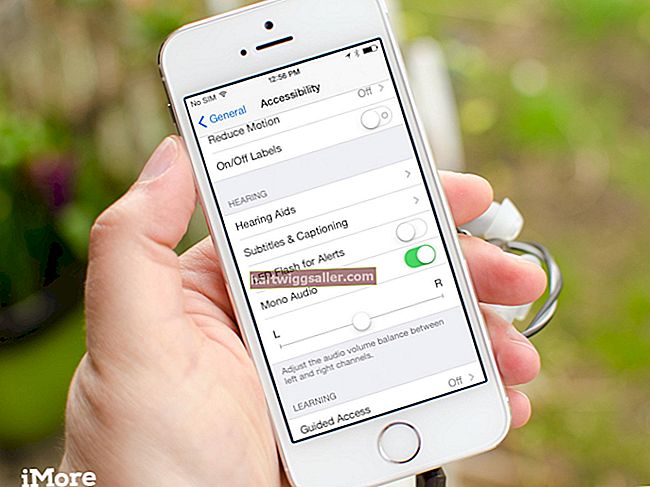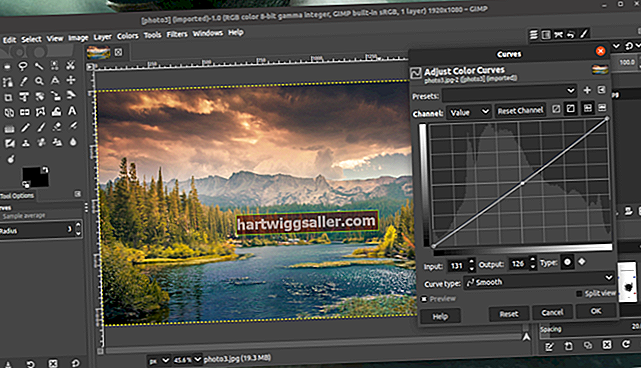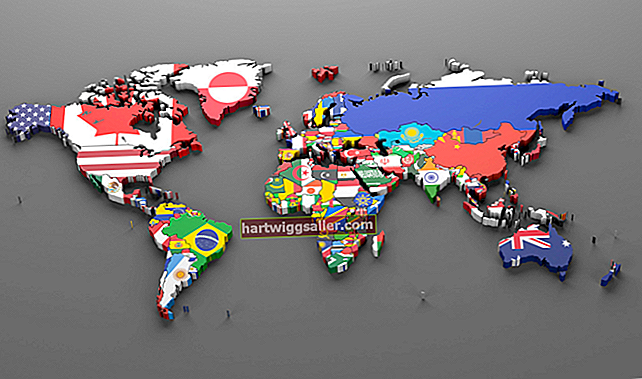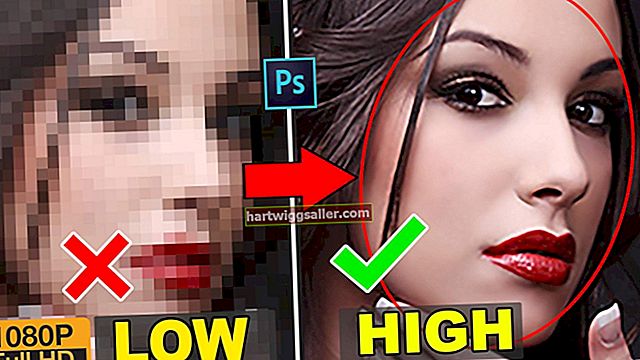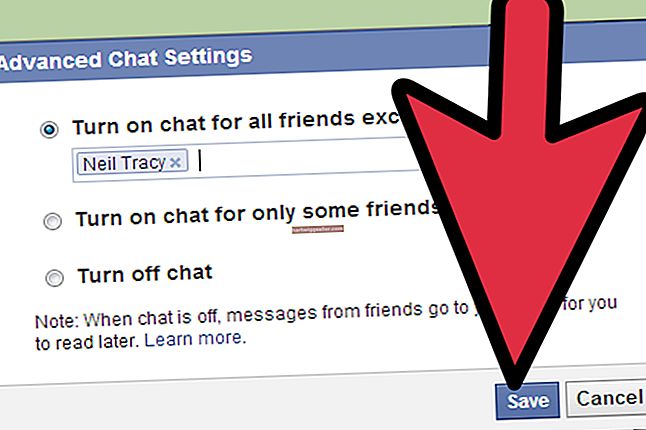உங்கள் சிறு வணிகத்திற்கு உதவக்கூடிய நிரல்களின் சக்திவாய்ந்த தொகுப்பை அடோப் வழங்குகிறது. அந்த திட்டங்களில் ஒன்று, அடோப் அக்ரோபாட், எனப்படும் ஒன்றை வழங்குகிறது அடோப் PDF போஸ்ட்ஸ்கிரிப்ட்அச்சுப்பொறி இயக்கி. இந்த அடோப் PDF அச்சுப்பொறி இயக்கி அடோப் அக்ரோபேட் சேவையைப் பயன்படுத்தி PDF ஆவணங்களை உருவாக்க பயன்படுகிறது. நிறுவல் செயல்பாட்டில் உங்களுக்கு சிக்கல்கள் இருந்தால், PDF இயக்கிக்கு அடோப்பின் அச்சை எவ்வாறு நிறுவுவது என்பது இங்கே உள்ளது, எனவே உங்கள் வணிகத்திற்கான PDF ஆவணங்களை உருவாக்கலாம்.
விண்டோஸில் PDF டிரைவருக்கு உங்கள் அடோப் பிரிண்டை எவ்வாறு நிறுவுவது
முதலில், உங்களிடம் எந்த பதிப்பும் இல்லை என்றால் அடோப் அக்ரோபேட் தரநிலை அல்லது அக்ரோபேட் புரோ நிறுவப்பட்டது, நீங்கள் அந்த நிரலை நிறுவ விரும்புவீர்கள். அடோப் அக்ரோபாட்டின் இயல்பான நிறுவல் செயல்பாட்டின் ஒரு பகுதியாக அடோப் PDF அச்சுப்பொறி இயக்கி வழக்கமாக சரியாக நிறுவப்பட்டுள்ளது. சில காரணங்களால் அடோப் PDF அச்சுப்பொறி இயக்கி நிலையான நிறுவல் செயல்பாட்டின் ஒரு பகுதியாக நிறுவப்படவில்லை என்றால், அதை கைமுறையாக நிறுவ இந்த படிகளைப் பின்பற்றலாம்:
- கிளிக் செய்யவும் தொடங்கு மெனு, மற்றும் செல்லவும் கண்ட்ரோல் பேனல்.
- கண்ட்ரோல் பேனலில் இருந்து, தேர்ந்தெடுக்கவும் சாதனங்கள் மற்றும் அச்சுப்பொறிகள்.
- விருப்பத்தைத் தேர்வுசெய்க அச்சுப்பொறியைச் சேர்க்கவும்.
- இருந்து ஒரு சாதனத்தைச் சேர்க்கவும் சாளரம், விருப்பத்தை தேர்வு செய்யவும் உள்ளூர் அச்சுப்பொறியைச் சேர்க்கவும். அந்த விருப்பம் கிடைக்கவில்லை என்றால், கிளிக் செய்க நான் விரும்பும் அச்சுப்பொறி பட்டியலிடப்படவில்லை சாளரத்தின் அடிப்பகுதியில் இருந்து.
- இருந்து அச்சுப்பொறியைச் சேர்க்கவும் சாளரம், தேர்வு கையேடு அமைப்புகளுடன் உள்ளூர் அச்சுப்பொறி அல்லது பிணைய அச்சுப்பொறியைச் சேர்க்கவும்.
- நீங்கள் இப்போது ஒரு அச்சுப்பொறி துறைமுகத்தை தேர்வு செய்ய வேண்டும், இது உங்கள் கணினியிலிருந்து நேரடியாக அச்சுப்பொறிக்கு தகவல்களை பரிமாறிக்கொள்ளும் இணைப்புக்கான சுருக்கெழுத்து ஆகும். கீழ்தோன்றும் மெனுவிலிருந்து விருப்பத்தின் கீழ் பயன்பாடு மற்றும் இருக்கும் துறைமுகம், தேர்வு செய்யவும் ஆவணங்கள் * .pdf (அடோப் PDF).
- கிளிக் செய்க அடுத்தது. இப்போது, அடோப் அக்ரோபேட் கோப்புறைக்குள் பி.டி.எஃப் அச்சுப்பொறி இயக்கியைக் கண்டுபிடிக்க வேண்டும் வட்டு வேண்டும், பின்னர் உங்கள் கணினியில் உள்ள இடத்திலிருந்து இயக்கியைத் தேர்ந்தெடுக்கவும். இது பின்வரும் கோப்பகத்தில் காணப்படும்: சி: \ நிரல் கோப்புகள் (x86) \ அடோப் \ அக்ரோபேட் \ அக்ரோபேட் \ எக்ஸ்ட்ராஸ் \ அடோபிபிடிஎஃப்.
- AdobePDF கோப்புறையிலிருந்து, எனப்படும் கோப்பைத் தேர்வுசெய்க AdobePDF.inf, பின்னர் கிளிக் செய்யவும் திற.
- இது இப்போது பெயரிடப்பட்ட அச்சுப்பொறி இயக்கிகள் வரிசையாக இருக்க வேண்டும் அடோப் PDF மாற்றி இல் அச்சுப்பொறி இயக்கி நிறுவவும் சேர் அச்சுப்பொறி சாளரத்தின் பிரிவு. இவை அனைத்தும் விண்டோஸின் வெவ்வேறு பதிப்புகளுடன் தொடர்புபடுத்தும் வெவ்வேறு பதிப்புகள், எனவே ஒன்றைத் தேர்ந்தெடுத்து கிளிக் செய்வதன் மூலம் நீங்கள் இரண்டு வெவ்வேறுவற்றை முயற்சிக்க வேண்டியிருக்கும் அடுத்தது உங்கள் தற்போதைய விண்டோஸ் மாறுபாட்டிற்கு ஒத்த ஒன்றைக் கண்டுபிடிப்பதற்கு முன்.
- சரியானதைத் தேர்ந்தெடுத்ததும், மறுபெயரிடு அதற்கேற்ப, நிறுவல் செயல்முறையை முடிக்க திரையில் உள்ள எந்த திசைகளையும் பின்பற்றவும். இப்போது, உங்கள் PDF அச்சுப்பொறி இயக்கி சரியாக நிறுவப்பட வேண்டும்.
விண்டோஸில் அடோப் PDF அச்சுப்பொறி இயக்கி மூலம் PDF ஐ அச்சிடுகிறது
உங்கள் PDF அச்சுப்பொறி இயக்கி நிறுவப்பட்டிருக்கும் விரைவான மறுசீரமைப்பாக, நீங்கள் ஒரு PDF ஐ அச்சிட விரும்பும் எந்த நேரத்திலும் செல்லுங்கள் கோப்பு, மற்றும் தேர்ந்தெடுக்கவும் அச்சிடுக. அச்சு சாளரத்திலிருந்து, அதற்கான விருப்பத்தைத் தேர்ந்தெடுக்கவும் அடோப் PDF உங்கள் விருப்பப்படி அச்சுப்பொறியாக, கிளிக் செய்யவும் அச்சிடுக. புதிய PDF கோப்பின் பெயரைக் கேட்கவும், அதை சேமிக்க விரும்பும் இடத்தைத் தேர்வு செய்யவும் கேட்கப்படுவீர்கள். கிளிக் செய்தவுடன் சேமி, நீங்கள் அணுக உங்கள் PDF தயாராக இருக்கும்.
விண்டோஸில் உங்கள் அடோப் PDF அச்சுப்பொறி இயக்கியை சரிசெய்தல்
சில காரணங்களால் உங்கள் அடோப் PDF போஸ்ட்ஸ்கிரிப்ட் அச்சுப்பொறி இயக்கி கீழ் தோன்றவில்லை என்றால் கிடைக்கிறதுஅச்சுப்பொறிகள் விண்டோஸில் உங்கள் கண்ட்ரோல் பேனலின் பிரிவு, செல்ல முயற்சிக்கவும் உதவி அக்ரோபாட்டில் சாளரம், மற்றும் தேர்ந்தெடுக்கவும் நிறுவலை சரிசெய்தல் விருப்பம். உங்கள் அடோப் PDF அச்சுப்பொறி காண்பிக்கப்படுவதைக் கண்டாலும், இன்னும் சரியாக செயல்படத் தவறினால், நீங்கள் அச்சுப்பொறியை நீக்க வேண்டும், உங்கள் கணினியை மறுதொடக்கம் செய்ய வேண்டும், மேலும் நிறுவல் பழுதுபார்க்கும் விருப்பத்தை மீண்டும் முயற்சிக்கவும்.
அடோப் டிரைவர் இல்லாமல் விண்டோஸில் ஒரு PDF இல் அச்சிடுவது எப்படி
விண்டோஸ் 10 ஐப் பொறுத்தவரை, அடோப் அல்லது மற்றொரு மூன்றாம் தரப்பு அச்சுப்பொறி இயக்கி இல்லாமல் ஒரு PDF இல் அச்சிட முடியும். உள் விண்டோஸ் 10 கருவிகளைப் பயன்படுத்தி அச்சிட, செல்லவும் கோப்பு, பிறகு அச்சிடுக மற்றும் அழைக்கப்பட்ட விருப்பத்தைத் தேர்ந்தெடுக்கவும் மைக்ரோசாப்ட் PDF க்கு அச்சிடுக உங்கள் அச்சுப்பொறியாக. அதற்கேற்ப நீங்கள் விரும்பும் இடத்தில் கோப்பை பெயரிட்டு சேமிக்கவும், தேர்வு செய்யவும் சரி.
இந்த விருப்பம் உங்களுக்கு கிடைக்கவில்லை என்றால், இந்த PDF அச்சுப்பொறி இயக்கியை கைமுறையாகவும் நிறுவலாம். நீங்கள் ஒரு அடோப் அச்சுப்பொறி இயக்கியை நிறுவுவது போல் மேலே உள்ள படிகளை மீண்டும் செய்யவும், ஆனால் இந்த நேரத்தில்:
- தேர்ந்தெடு கோப்பு: (கோப்பில் அச்சிடுக) அதற்கு பதிலாக ஆவணங்கள் * .pdf (அடோப் PDF).
- அங்கிருந்து கிளிக் செய்க அடுத்தது. ஒரு உற்பத்தியாளரைத் தேர்ந்தெடுக்க நீங்கள் கேட்கப்படுவீர்கள், எனவே தேர்வு செய்யவும் மைக்ரோசாப்ட், பின்னர் தேர்ந்தெடுக்கவும் மைக்ரோசாப்ட் PDF க்கு அச்சிடுக மற்றும் அடி அடுத்தது இன்னொரு முறை.
- தற்போதைய இயக்கியை மாற்றும்படி கேட்கப்படுவீர்கள், அல்லது ஏற்கனவே நிறுவப்பட்ட இயக்கியைப் பயன்படுத்தவும், எனவே ஏற்கனவே நிறுவப்பட்ட ஒன்றைப் பயன்படுத்தவும், நீங்கள் விரும்பினால் மறுபெயரிடவும், கிளிக் செய்யவும் அடுத்தது மைக்ரோசாஃப்ட் பிரிண்ட் டு PDF விருப்பத்தை நிறுவுவதை முடிக்க.
அடோப் டிரைவர் இல்லாமல் மேக் ஓஎஸ்எக்ஸில் PDF க்கு அச்சிடுவது எப்படி
அக்ரோபாட்டிலிருந்து அடோப் PDF அச்சுப்பொறி இயக்கி உண்மையில் மேக் பயனர்களுக்கு கிடைக்கவில்லை. அதற்கு பதிலாக, நீங்கள் இன்னும் PDF இல் அச்சிடலாம் அடோப் PDF ஆக சேமிக்கவும் விருப்பம்.
பக்கங்கள் போன்ற எந்த Mac OS பயன்பாட்டிலும் ஒரு கோப்பைத் திறந்து, அதற்கான விருப்பத்தைத் தேர்ந்தெடுக்கவும் அச்சிடுக இருந்து கோப்பு துளி மெனு. அதன் மேல் அச்சிடுக சாளரம், கிளிக் செய்யவும் PDF, மற்றும் தேர்ந்தெடுக்கவும் அடோப் PDF ஆக சேமிக்கவும் விருப்பம். உங்கள் PDF அமைப்புகளைத் தேர்வுசெய்து, அதனுடன் தொடர்புடைய வேறு விவரங்களுடன் உங்கள் கோப்பிற்கு பெயரிட்டு, கிளிக் செய்யவும் சேமி. உங்கள் புதிய PDF இப்போது உங்களுக்காக தயாராக இருக்க வேண்டும்.
ஒரு விரைவான குறிப்பாக, அடோப் படி, சமீபத்திய MacOS Mojave (v.10.14) இல் ஒரு தடுமாற்றம் உள்ளது, இது ஒரு PDF ஐ அச்சிட முயற்சிக்கும்போது பிழையை உருவாக்குகிறது அடோப் PDF ஆக சேமிக்கவும் விருப்பம். அதை சரிசெய்ய, நீங்கள் தொடங்க வேண்டும் ஆட்டோமேட்டர் நிரல், மற்றும் தேர்ந்தெடுக்கவும் மூன்றாம் தரப்பு ஆட்டோமேட்டர் செயல்கள் விருப்பம். இது ஒரு சாளரத்தைக் கொண்டு வரும், அங்கு ஒரு பெட்டியைச் சரிபார்க்கும்படி கேட்கப்படுவீர்கள் மூன்றாம் தரப்பினரிடமிருந்து ஆட்டோமேட்டர் செயல்களை இயக்கவும். அந்த பெட்டியை சரிபார்ப்பதன் மூலம், பிழை செய்தி தீர்க்கப்பட வேண்டும், மேலும் உங்கள் ஆவணங்களை அடோப் PDF இல் அச்சிட முடியும்.
அக்ரோபாட்டைத் தவிர வேறு அடோப் தயாரிப்புகளுடன் PDF களை நிறுவுதல்
PDF ஆவணங்களை உருவாக்கும் திறனை ஆதரிக்காத இலவச அடோப் ரீடரைப் பயன்படுத்தி நீங்கள் அவ்வாறு செய்ய முயற்சித்தால் PDF ஐ உருவாக்குவதில் சிரமம் இருக்கலாம். இருப்பினும், அக்ரோபாட்டைத் தவிர வேறொரு அடோப் தயாரிப்பிலிருந்து PDF இயக்கிக்கு ஒரு அச்சு நிறுவ மற்றொரு வழி உள்ளது. அதை நிறுவுவதன் மூலம் அடோப் ஃபிரேம்மேக்கர், இது அடோப் PDF போஸ்ட்ஸ்கிரிப்ட் அச்சுப்பொறி இயக்கியையும் நிறுவுகிறது.