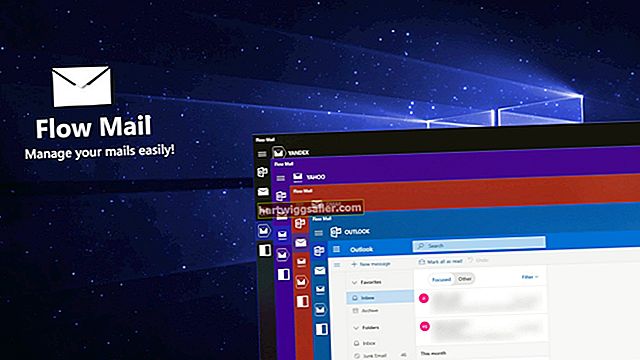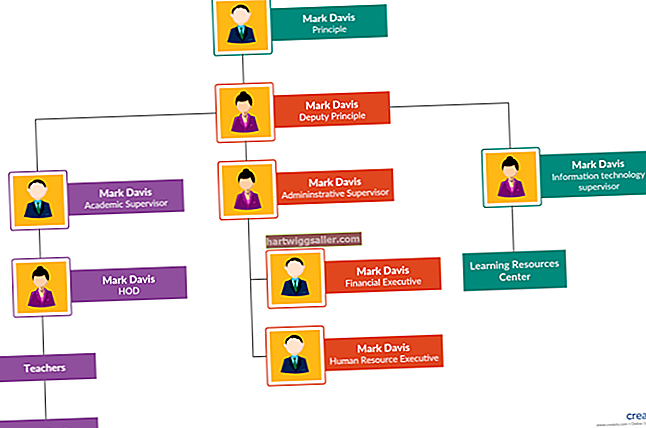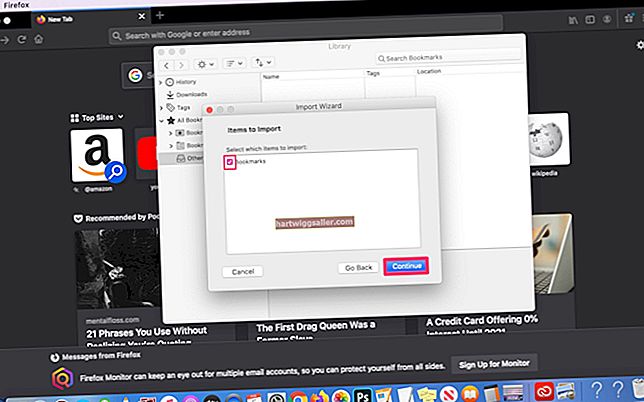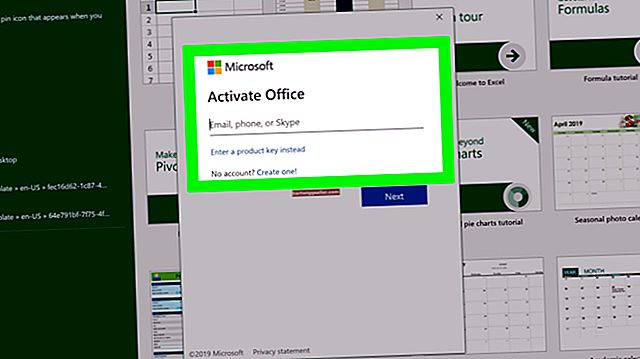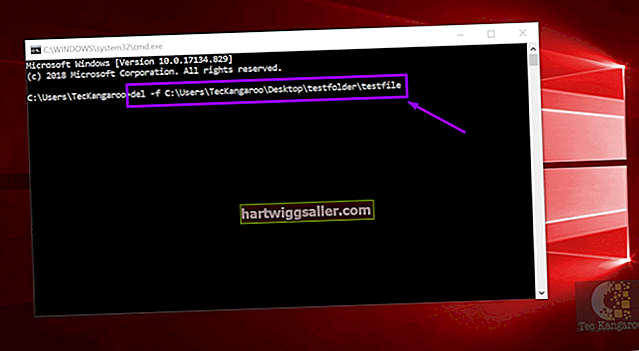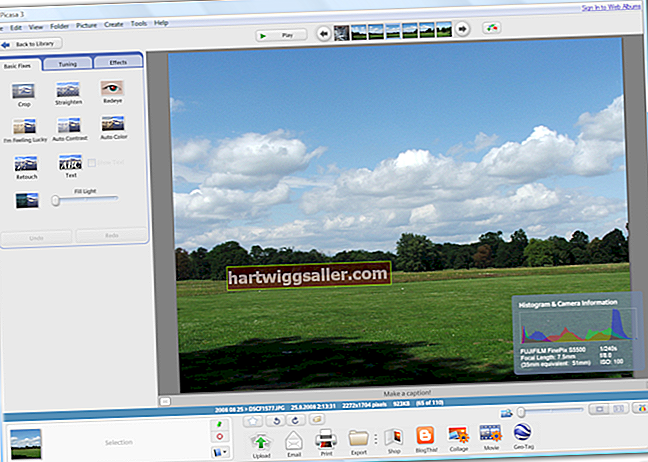iCloud என்பது ஒரு தானியங்கி ஆன்லைன் தரவு சேமிப்பக சேவையாகும், இது உள்ளடக்கத்தை சேமித்து, உங்கள் எல்லா iOS சாதனங்களான ஐபோன், ஐபாட், ஐபாட் டச், மேக் மற்றும் பிசி சாதனங்களுக்கும் கம்பியில்லாமல் தள்ளும்.
iCloud இன் புகைப்பட நூலகம் தானாகவே உங்கள் iOS சாதனங்களிலிருந்து புகைப்படங்களைச் சேமித்து அவற்றை உங்கள் iCloud புகைப்பட நூலகத்தில் பதிவேற்றுகிறது.
ஐக்ளவுட் உங்கள் புகைப்படங்களை சாதனங்களில் சேமிப்பது மட்டுமல்லாமல், உங்கள் iOS சாதனங்களில் புகைப்படங்கள் பயன்பாட்டைப் பயன்படுத்தும்போது அல்லது திருத்தங்களைச் செய்ய உங்கள் மேக்கில் பயன்படுத்தும்போது, அந்தத் திருத்தங்கள் எல்லா சாதனங்களிலும் பிரதிபலிக்கும்.
அதேபோல், ஒரு புகைப்படத்தை நீக்குவது எல்லா iOS சாதனங்களிலிருந்தும் அதை நீக்குகிறது (சமீபத்தில் நீக்கப்பட்ட ஆல்பத்திலிருந்து நீங்கள் அதை மீட்டெடுக்க முடியும் என்றாலும், நீக்கப்பட்ட 30 நாட்களுக்கு அது இருக்கும்).
புகைப்படங்களுக்கு iCloud ஐ எவ்வாறு அமைப்பது:
ஐபோன், ஐபாட், ஐபாட் டச் iOS சாதனம் 10.3 அல்லது அதற்குப் பின்:
1. உங்கள் iCloud கணக்கில் உள்நுழைக அல்லது ஆப்பிள் ஐடியை உருவாக்கவும்.
2. திற அமைப்புகள் ஐபாட் அல்லது ஐபோனின் முகப்புத் திரையில் இருந்து

3. நீங்கள் அமைப்புகள் பக்கத்தில் வந்ததும், பொத்தானைத் தட்டவும் [உங்கள் பெயர்]

4. தட்டவும் iCloud

5. நீங்கள் iCloud பக்கத்தில் வந்ததும், தட்டவும் புகைப்படங்கள்.

6. இல் புகைப்படங்கள், தட்டவும் iCloud புகைப்படங்கள்
- கடைசி 30 நாட்களின் புதிய புகைப்படங்களை பதிவேற்ற மற்றும் புகைப்பட ஸ்ட்ரீம் மூலம் அவற்றைப் பார்க்க விரும்பினால், தட்டவும் எனது புகைப்பட ஸ்ட்ரீம்.
- உங்கள் ஆல்பங்களை மற்றவர்களுடன் பகிர்ந்து கொள்ள விரும்பினால், மற்றவர்களின் பகிரப்பட்ட ஆல்பங்களுக்கு குழுசேர விரும்பினால், தட்டவும் பகிரப்பட்ட ஆல்பங்கள்.
- ICloud புகைப்படங்களில், நீங்கள் பயன்படுத்த விரும்பும் புகைப்படத் தீர்மான வடிவமைப்பைக் குறிக்கவும்:
ஐபோன் சேமிப்பிடத்தை மேம்படுத்தவும் - உங்கள் iOS சாதனம் இடம் குறைவாக இருக்கும்போது, முழு தெளிவுத்திறன் கொண்ட புகைப்படங்கள் மற்றும் வீடியோக்கள் சிறிய பதிப்புகளுடன் மாற்றப்படும். அசல் கோப்பு வடிவங்கள் iCloud இல் வைக்கப்படும்.
அசல் பதிவிறக்கம் மற்றும் வைத்திருங்கள் - அசல் புகைப்படங்கள் மற்றும் வீடியோக்கள் உங்கள் iOS சாதனத்தில் சேமிக்கப்படும்.

7. அனைத்து விருப்பங்களும் iOS சாதனத்தில் தட்டும்போது இறுதி முடிவு.

மேலும் படிக்க: iCloud ஐப் பயன்படுத்தி புகைப்படங்களை ஒரு ஐபோனிலிருந்து கணினிக்கு மாற்றுவது எப்படி
மேக் (மேகோஸ்) ஐப் பயன்படுத்துதல்10.10.3 அல்லது அதற்குப் பிறகு):
1. செல்லுங்கள் கணினி விருப்பத்தேர்வுகள் >iCloud

2. உங்கள் iCloud கணக்கில் உள்நுழைக அல்லது ஆப்பிள் ஐடியை உருவாக்கவும்
3. கிளிக் செய்யவும் புகைப்படங்கள் உங்கள் மேக்கிலிருந்து புகைப்படங்களை உங்கள் iCloud உடன் தானாக ஒத்திசைக்க பெட்டியை தேர்வு செய்யவும்.

பிசி பயன்படுத்துதல்:
- விண்டோஸ் கணினியில், நீங்கள் ஆப்பிளின் தளத்திலிருந்து விண்டோஸுக்கான ஐக்ளவுட் பதிவிறக்கம் செய்ய வேண்டும் - இது இலவசம், மேலும் விண்டோஸ் 7 மற்றும் அதற்கு மேற்பட்டவற்றில் இயங்குகிறது.
- ஒரு ஆப்பிள் ஐடியை உள்ளிடவும் அல்லது உருவாக்கவும் (ஐடியூன்ஸ் சமீபத்திய பதிப்பில் நீங்கள் உருவாக்கலாம், இது ஒரு இலவச பதிவிறக்கமும்) உங்கள் iCloud உள்நுழைவாக செயல்படும்.
உங்கள் iCloud புகைப்படங்களைக் காண்பது எப்படி:
நீங்கள் அனைத்தையும் அமைத்தவுடன், உங்கள் iOS சாதனத்தின் பேட்டரி சார்ஜ் செய்யப்படும்போது உங்கள் புகைப்படங்கள் தானாகவே iCloud இல் பதிவேற்றப்படும், அது Wi-Fi உடன் இணைக்கப்பட்டுள்ளது (அல்லது உங்களிடம் iOS 11 அல்லது அதற்குப் பிறகு இருந்தால் செல் சிக்னலுடன் இணைக்கப்பட்டுள்ளது).
உங்கள் iCloud புகைப்பட நூலகம் உங்கள் iOS சாதனங்களில் நீங்கள் எடுக்கும் ஒவ்வொரு புகைப்படத்தையும் சேமித்து, தருணங்கள், தொகுப்புகள் மற்றும் ஆண்டுகள் எனப்படும் கோப்புறைகளில் தானாக ஒழுங்கமைக்கிறது. (ICloud புகைப்படங்களை எவ்வாறு ஒழுங்கமைப்பது என்பது பற்றிய கூடுதல் தகவலுக்கு கீழே காண்க)
1. புகைப்படங்கள் மற்றும் வீடியோக்களைப் பதிவேற்ற நீங்கள் சேவையைப் பயன்படுத்திய பிறகு, உங்கள் உலாவியில் இருந்து icloud.com ஐ அணுகலாம் மற்றும் உங்கள் ஆப்பிள் ஐடியுடன் உள்நுழையலாம்.

2. தேர்வு புகைப்படங்கள் நேரம் மற்றும் இருப்பிடத்தால் தொகுக்கப்பட்ட உங்கள் படங்களை சரிபார்க்கவும், படங்களை முழுத்திரை பயன்முறையில் காண இரட்டை சொடுக்கவும்.

iCloud கோப்பு வடிவங்கள்:
iCloud JPEG, PNG, GIF, TIFF, HEIF, RAW, HEVC மற்றும் MP4 உள்ளிட்ட பல்வேறு டிஜிட்டல் பட கோப்பு வடிவங்களுடன் செயல்படுகிறது, இருப்பினும் மேக் அல்லது பிசியிலிருந்து பதிவேற்றங்கள் JPEG வடிவத்தில் இருக்க வேண்டும்.
ICloud இலிருந்து புகைப்படங்களை பதிவிறக்குவது எப்படி:
- நீங்கள் iCloud இல் உள்நுழைந்ததும், நீங்கள் சேமிக்க விரும்பும் புகைப்படங்களைத் தேர்ந்தெடுக்கவும்
- கிளிக் செய்யவும் கிளவுட் பட்டன் (அம்புக்குறி கீழ்நோக்கி சுட்டிக்காட்டி) உருப்படிகளைப் பதிவிறக்க iCloud புகைப்படங்களின் மேல் வலது மூலையில் அமைந்துள்ளது.
ICloud இல் புகைப்படங்களை எவ்வாறு பதிவேற்றுவது:
- உங்கள் மேக் அல்லது பிசியிலிருந்து புகைப்படங்களை iCloud இல் பதிவேற்ற, கிளிக் செய்க பதிவேற்றவும் ஐகான், இது iCloud புகைப்படங்களின் மேல் வலது மூலையில் அமைந்துள்ள அம்புக்குறி மேல்நோக்கி சுட்டிக்காட்டும் மேகம் போல் தெரிகிறது.
- நீங்கள் பதிவேற்ற விரும்பும் உருப்படிகளைத் தேர்ந்தெடுத்து, கிளிக் செய்க திற.
- ICloud இயக்கப்பட்ட அனைத்து சாதனங்களிலும் உருப்படிகள் பதிவேற்றப்படும்.
ICloud புகைப்படங்களை எவ்வாறு ஒழுங்கமைப்பது:
iCloud புகைப்படங்கள் தருணங்கள், தொகுப்புகள் மற்றும் வருடங்களாக தொகுக்கப்பட்டுள்ளன. ஆப்பிள் இந்த வார்த்தைகளை பின்வருமாறு வரையறுக்கிறது:
தருணங்கள்: ஒரே நேரத்தில் மற்றும் இடத்தில் எடுக்கப்பட்ட புகைப்படங்கள் மற்றும் வீடியோக்கள்.
எடுத்துக்காட்டு: உங்கள் விடுமுறையிலிருந்து தாய்லாந்தின் சியாங் மாய் வரை எடுக்கப்பட்ட புகைப்படங்கள் மற்றும் வீடியோக்கள்.
தொகுப்புகள்: ஒரே இடத்தில் எடுக்கப்பட்ட தருணங்களின் குழு.
எடுத்துக்காட்டு: தாய்லாந்தில் ஒரு வார விடுமுறை.
ஆண்டுகள்: ஆண்டு முழுவதும் தருணங்கள் மற்றும் தொகுப்புகளின் நூலகம்.
எடுத்துக்காட்டு: கோல்டன் கேட் பிரிட்ஜில் உங்கள் நாய்க்கான படங்கள் மற்றும் தாய்லாந்துக்கான உங்கள் பயணத்தின் புகைப்படங்கள் மற்றும் வீடியோக்களுடன்.
ஏற்கனவே உள்ள ஆல்பங்களை உருவாக்குவதன் மூலம் அல்லது சேர்ப்பதன் மூலம் உங்கள் புகைப்படங்களை மேலும் ஒழுங்கமைக்கலாம்.
ஐபோன், ஐபாட், ஐபாட் டச் ஆகியவற்றைப் பயன்படுத்துதல்iOS சாதனம் 10.3 அல்லது அதற்குப் பின்:
1. நீங்கள் iCloud இல் உள்நுழைந்த பிறகு, நீங்கள் ஒரு ஆல்பத்தில் ஒழுங்கமைக்க விரும்பும் தருணத்தில் உள்ள படங்களைத் தேர்ந்தெடுக்கவும்.
2. நீங்கள் நீக்க விரும்பும் புகைப்படங்களைத் தேர்ந்தெடுத்து, மேல் வலது மூலையில், கிளிக் செய்யவும் குப்பை தொட்டி ஐகான்.
3. கீழ் இடது கை மூலையில், அம்புக்குறி மேல்நோக்கி ஒரு பெட்டியைக் காண்பீர்கள். இந்த ஐகானைக் கிளிக் செய்க.
4. பல படங்களைத் தேர்ந்தெடுக்கும் விருப்பம் உங்களுக்கு இருக்கும். ஆல்பத்தில் நீங்கள் சேர்க்க விரும்பும் படங்களைத் தேர்ந்தெடுக்கவும்.
5. படங்கள் தேர்ந்தெடுக்கப்பட்டதும், திரையின் அடிப்பகுதியில் அமைந்துள்ள சாம்பல் ஐகான்களின் பட்டியலைக் காண்பீர்கள். தேர்ந்தெடு ஆல்பத்தில் சேர்.
6. நீங்கள் விருப்பங்களுடன் கேட்கப்படுவீர்கள் புதிய ஆல்பத்தை உருவாக்கவும் அல்லது இருக்கும் ஆல்பத்தில் சேர்க்கவும். உங்கள் புகைப்படங்களை ஒழுங்கமைக்க நீங்கள் பயன்படுத்த விரும்பும் விருப்பத்தைத் தேர்ந்தெடுக்கவும்.
7. இது முடிந்ததும், நீங்கள் பொருத்தமாக இருப்பதைப் போல உங்கள் படங்களை ஒழுங்கமைக்கவும்.
மேக் (மேகோஸ்) ஐப் பயன்படுத்துதல்10.10.3 அல்லது அதற்குப் பிறகு): 1. நீங்கள் iCloud இல் உள்நுழைந்த பிறகு, நீங்கள் நீக்க விரும்பும் புகைப்படங்களைத் தேர்ந்தெடுக்கவும். ஒரு நேரத்தில் 1 க்கும் மேற்பட்ட உருப்படிகளை நீக்க, வைத்திருங்கள் கட்டளை விசைப்பலகை பொத்தான் மற்றும் நீங்கள் நீக்க விரும்பும் உருப்படிகளைத் தேர்ந்தெடுக்கவும். 2. புகைப்படங்கள் தேர்ந்தெடுக்கப்பட்டதும், மேல் வலது மூலையில், கிளிக் செய்யவும் குப்பை தொட்டி ஐகான். உங்கள் iCloud புகைப்படங்களிலிருந்து ஒரு உருப்படி நீக்கப்பட்டதும், அது உங்கள் எல்லா சாதனங்களிலிருந்தும் நீக்கப்படும்! உங்கள் iCloud புகைப்படங்களிலிருந்து ஒரு உருப்படி நீக்கப்பட்டதும், அது உங்கள் எல்லா சாதனங்களிலிருந்தும் நீக்கப்படும்! 3. நீங்கள் நீக்க விரும்பும் பொருட்களின் எண்ணிக்கையைக் குறிக்கும் பாப்-அப் சாளரத்துடன் கேட்கப்படுவீர்கள். கிளிக் செய்க அழி உறுதிப்படுத்த அல்லது ரத்துசெய் உங்கள் தேர்வுகளைத் திருத்த. 4. ஒரு பொருள் தற்செயலாக நீக்கப்பட்டிருந்தால், நீங்கள் உருப்படியை மீட்டெடுக்கலாம் சமீபத்தில் நீக்கப்பட்டது நூலகத்தின் கீழே பக்க வழிசெலுத்தலில் அமைந்துள்ளது. குறிப்பு: இல் உள்ள உருப்படிகள் சமீபத்தில் நீக்கப்பட்டது உங்கள் iCloud புகைப்படங்களிலிருந்து நிரந்தரமாக நீக்க 40 நாட்கள் வரை ஆகலாம். ஒவ்வொரு புகைப்படம் அல்லது வீடியோ நீக்குவதற்கு முன் மீதமுள்ள நேரத்தைக் காண்பிக்கும். சேமிப்பக தளம் புகைப்படங்களை அவற்றின் அசல் வடிவத்தில், அவற்றின் அசல் தெளிவுத்திறனில் சேமிக்கிறது. 2019 ஆம் ஆண்டு நிலவரப்படி, உங்கள் புகைப்பட நூலகத்தில் 5 ஜிகாபைட் இலவச சேமிப்பிடம் உள்ளது (ஒவ்வொரு படமும் சுமார் 3MB என்று கருதி சுமார் 1,600 புகைப்படங்கள்), ஆனால் கட்டண மாதாந்திர சந்தா வழியாக கூடுதல் தரவுகளுக்கு பதிவுபெற உங்களுக்கு விருப்பம் உள்ளது, இது 50 ஜிபிக்கு ஒரு மாதத்திற்கு 99 0.99 தொடங்கி . உங்கள் iCloud சேமிப்பக இடத்தைக் காண: IOS சாதனத்தைப் பயன்படுத்துதல் 10.3 அல்லது அதற்குப் பிறகு: மேக் (மேகோஸ்) ஐப் பயன்படுத்துதல்10.10.3 அல்லது அதற்குப் பிறகு): பிசி பயன்படுத்துதல்: 50 மாதத்திற்கு ஒரு மாதத்திற்கு 99 0.99 தொடங்கி, கட்டண மாதாந்திர சந்தா வழியாக கூடுதல் தரவுகளுக்கு பதிவுபெற உங்களுக்கு விருப்பம் உள்ளது. ஒவ்வொரு படமும் சுமார் 3MB என்று கருதினால், நீங்கள் இதிலிருந்து தேர்வு செய்யலாம்: உங்கள் ஐபோன், ஐபாட், ஐபாட் டச், மேக் அல்லது பிசியிலிருந்து உங்கள் ஐக்ளவுட் சேமிப்பக திட்டத்தை மேம்படுத்தலாம். ஆப்பிள் ஐடி அல்லது ஐக்ளவுட் அணுகல் இல்லாத ஒருவருடன் புகைப்படங்களைப் பகிர விரும்பினால், பகிரப்பட்ட புகைப்பட ஸ்ட்ரீம்கள் ஆல்பத்தை உருவாக்கும்போது "பொது வலைத்தளம்" விருப்பத்தை இயக்கவும். நீங்கள் விரும்பும் எவருக்கும் URL ஐ அனுப்பலாம். பொது புகைப்படங்களை யார் வேண்டுமானாலும் பார்க்கலாம் என்பதை நினைவில் கொள்ளுங்கள். இந்த கட்டுரையில் உள்ள தகவல்கள் iOS 10.3 அல்லது அதற்குப் பிறகும் OS X El Capitan க்கும் பொருந்தும். இது மற்ற பதிப்புகள் அல்லது தயாரிப்புகளுடன் சற்று அல்லது கணிசமாக மாறுபடலாம். முதலில் நீங்கள் iCloud Backup ஐ இயக்க வேண்டும்: 1. iCloud காப்புப்பிரதியை இயக்க, செல்லவும் அமைப்புகள்> iCloud> காப்புப்பிரதி 2. iCloud காப்புப்பிரதியை இயக்கவும் 3. நீங்கள் வைஃபை உடன் இணைக்கப்பட்டுள்ளீர்கள் என்பதை உறுதிசெய்து, இப்போது காப்புப்பிரதி பொத்தானைக் கிளிக் செய்க 4. உங்கள் புகைப்படங்களை காப்புப் பிரதி எடுத்துள்ளீர்களா என்பதைச் சரிபார்க்க, செல்லுங்கள் அமைப்புகள்> iCloud> சேமிப்பிடம்> சேமிப்பிடத்தை நிர்வகிக்கவும் உங்கள் சமீபத்திய காப்புப்பிரதியைக் காண்கICloud இலிருந்து புகைப்படங்களை நீக்குவது எப்படி:
உதவிக்குறிப்பு
எச்சரிக்கை
உங்கள் iCloud புகைப்பட நூலக சேமிப்பக இடத்தை எவ்வாறு நிர்வகிப்பது:
உங்கள் iCloud சேமிப்பக இடத்தை மேம்படுத்துவது எப்படி:
உதவிக்குறிப்பு
எச்சரிக்கை
ICloud புகைப்படங்களை காப்புப் பிரதி எடுப்பது எப்படி: