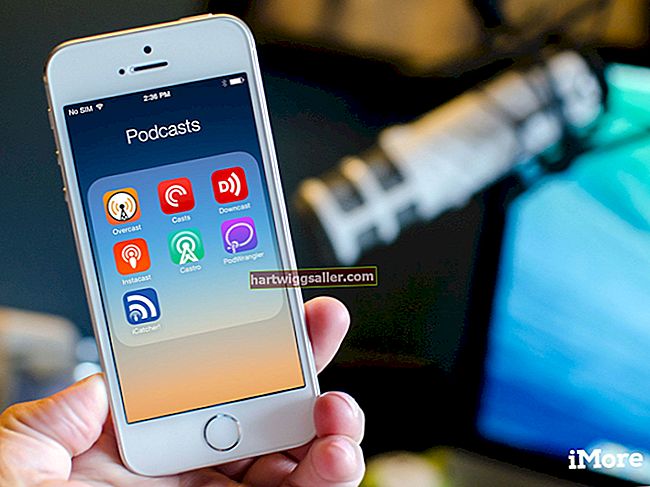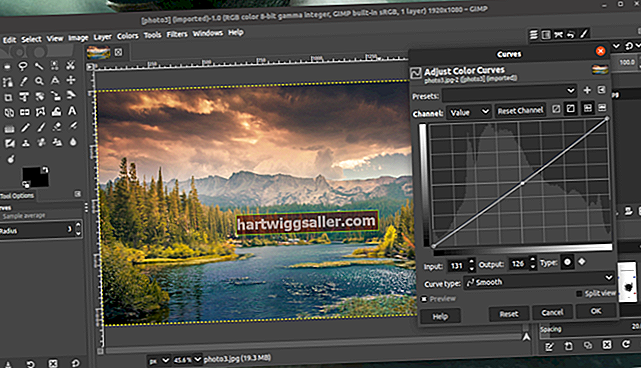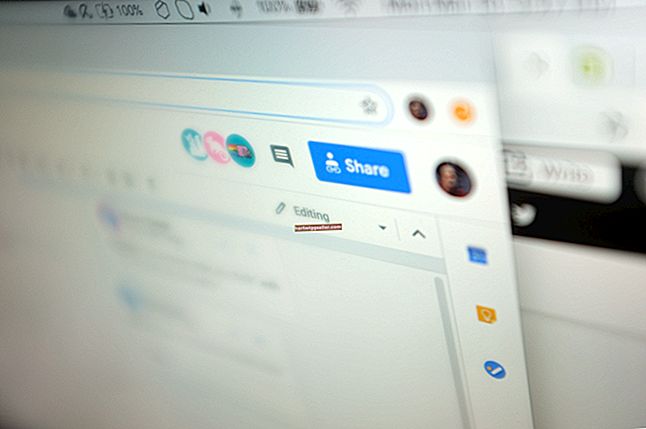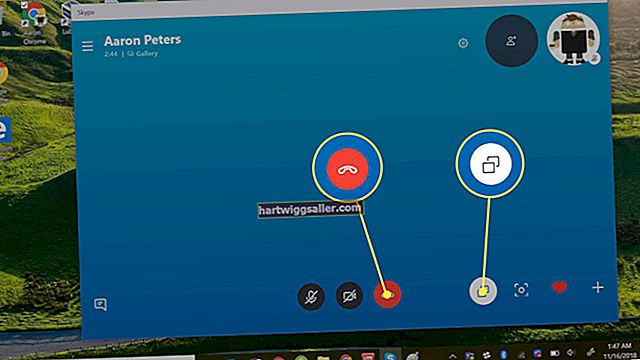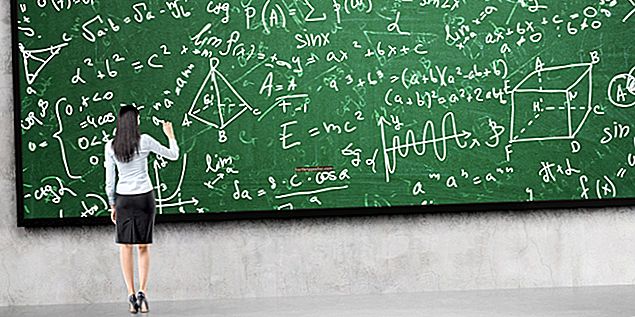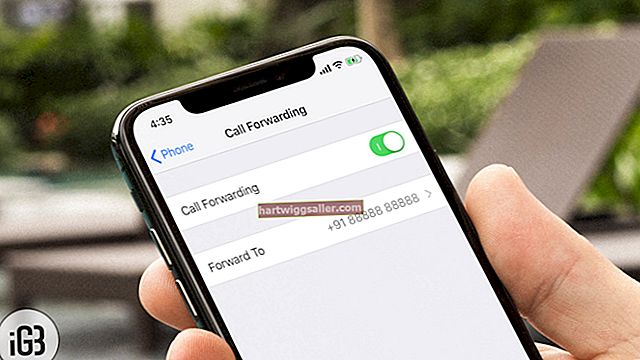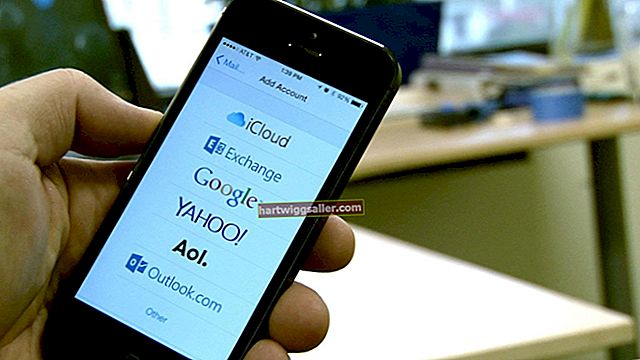அனிமேஷன் செய்யப்பட்ட GIF கள் வேடிக்கையானவை மற்றும் மிகவும் வேடிக்கையாக இருக்கும். ஒரு வணிக விளக்கக்காட்சியில் கூட, நன்கு வைக்கப்பட்டுள்ள GIF ஒரு முக்கியமான விடயத்தை வலியுறுத்துவதற்கு உங்கள் பார்வையாளர்களின் கவனத்தை மையப்படுத்த உதவும். நீங்கள் ஏற்கனவே ஒரு ஸ்லைடில் சேர்க்க விரும்பும் GIF ஐ வைத்திருக்கிறீர்களா, அல்லது இன்னும் யோசனைகளுக்காக மீன்பிடிக்கிறீர்களா, பவர்பாயிண்ட் புள்ளியில் ஒன்றைச் செருக ஒரு நிமிடம் ஆகும். நீங்கள் GIF இல் விளைவுகளைச் சேர்க்கிறீர்கள் என்றால் கவனமாக இருங்கள் - பெவல்கள் மற்றும் 3-D சுழற்சிகள் அனிமேஷன் செயலிழக்கச் செய்யலாம்.
பவர்பாயிண்ட் இல் GIF ஐ செருகுவது
உங்கள் விளக்கக்காட்சிக்கு ஏற்ற GIF உங்களிடம் ஏற்கனவே இருந்தால், அதை பவர்பாயிண்ட் செருகுவது ஒரு நொடி. உங்கள் பவர்பாயிண்ட் திட்டத்தைத் திறந்து, நீங்கள் ஒரு GIF ஐ சேர்க்க விரும்பும் ஸ்லைடைத் தேர்ந்தெடுக்கவும். ரிப்பனின் செருகு தாவலைக் கிளிக் செய்து, "படங்கள்" என்பதைத் தேர்ந்தெடுக்கவும். செருகு படம் உரையாடல் பெட்டி திறக்கும் போது, உங்கள் GIF அடங்கிய கோப்புறையைத் தேர்ந்தெடுத்து, GIF கோப்பைத் தேர்ந்தெடுத்து "திற" என்பதைக் கிளிக் செய்க. GIF இப்போது உங்கள் ஸ்லைடில் தோன்றும், ஆனால் நீங்கள் ஸ்லைடைத் திருத்தும்போது அது அனிமேஷன் செய்யப்படாது.
GIF இன் அனிமேஷனை சோதிக்க, சாளரத்தின் அடிப்பகுதியில் உள்ள "ஸ்லைடு ஷோ" ஐகானைக் கிளிக் செய்க. மாற்றாக, ரிப்பனில் உள்ள ஸ்லைடு ஷோ தாவலைக் கிளிக் செய்து, தொடக்க ஸ்லைடு குழுவில் "தற்போதைய ஸ்லைடில் இருந்து" என்பதைத் தேர்ந்தெடுக்கவும். ஸ்லைடு காட்சி முன்னோட்டத்தை ரத்து செய்ய, உங்கள் விசைப்பலகையில் Esc ஐ அழுத்தவும்.
உங்கள் விளக்கக்காட்சிக்கான GIF களைக் கண்டறிதல்
உங்கள் விளக்கக்காட்சிக்கு சரியான GIF உங்களிடம் இல்லையென்றால், ஆன்லைனில் ஒன்றைக் கண்டுபிடிப்பது மிகவும் எளிதானது. தேர்வு செய்ய ஆயிரக்கணக்கான அனிமேஷன் செய்யப்பட்ட GIF கள் உள்ளன. "GIF" என்ற முக்கிய சொல் உட்பட கூகிள் படங்களில் விரைவான தேடல் இந்த வேலையைச் செய்ய வேண்டும்.
மாற்றாக, ரிப்பனின் செருகு தாவலில் இருந்து "ஆன்லைன் படங்கள்" என்பதைத் தேர்ந்தெடுப்பதன் மூலம் பவர்பாயிண்ட் உள்ளே ஒன்றைக் காணலாம். இந்த விருப்பம் பிங் படத் தேடலைப் பயன்படுத்துகிறது மற்றும் கிரியேட்டிவ் காமன்ஸ் மூலம் உரிமம் பெற்ற படங்களை மட்டுமே தேடுவதற்கான தேர்வை உங்களுக்கு வழங்குகிறது, எனவே நீங்கள் உங்கள் விளக்கக்காட்சியை ஆன்லைனில் வெளியிடுகிறீர்கள் என்றால் பதிப்புரிமை சட்டங்களை மீறுவது குறித்து நீங்கள் கவலைப்பட வேண்டியதில்லை.
GIF அனிமேஷன் சுழல்களைக் கட்டுப்படுத்துதல்
அனிமேஷன் செய்யப்பட்ட GIF என்பது அடிப்படையில் ஒரு மினி திரைப்படமாகும், இது தனித்தனி பிரேம்களில் குறைந்தது இரண்டு படங்களைக் கொண்டது. பிரேம்களின் எண்ணிக்கை GIF இல் எவ்வளவு அனிமேஷன் உள்ளது என்பதை தீர்மானிக்கிறது, அதே நேரத்தில் பிரேம்கள் எத்தனை முறை லூப் செய்யும் என்பதை GIF இன் படம் எவ்வளவு காலம் அனிமேஷன் செய்யப்படும் என்பதை தீர்மானிக்கிறது.
பெரும்பாலான GIF கள் தொடர்ச்சியாக வளைய வடிவமைக்கப்பட்டுள்ளன, இது பவர்பாயிண்ட் விளக்கக்காட்சியில் திசைதிருப்பக்கூடும். சிறிது நேரத்திற்குப் பிறகு அனிமேஷனை நிறுத்த விரும்பினால், எந்த ஆன்லைன் GIF எடிட்டரையும் பயன்படுத்தி அதைச் செய்யலாம். மைக்ரோசாப்ட் ezgif.com போன்ற வலைத்தளத்தைப் பயன்படுத்த பரிந்துரைக்கிறது. பிற வலைத்தளங்கள் gifmaker.org மற்றும் giphy.com. இந்த வலைத்தளங்கள் உங்கள் சொந்த GIF களை உருவாக்கும், வீடியோக்களிலிருந்து வெட்டப்பட்ட அல்லது தொடர்ச்சியான படங்களை ஒன்றிணைப்பதன் மூலம் உருவாக்கும் திறனை உங்களுக்கு வழங்குகின்றன.
GIF ஐ இணையதளத்தில் பதிவேற்றி, "பிரேம்களுக்கு பிளவு" பொத்தானைக் கிளிக் செய்க. படத்தை உயிரூட்டுவதற்கு பயன்படுத்தப்படும் ஒவ்வொரு சட்டத்தையும் இது வெளிப்படுத்துகிறது. "அனிமேஷனைத் திருத்து" பொத்தானைக் கிளிக் செய்க. "லூப் கவுண்ட்" பெட்டியைக் கிளிக் செய்து, அதன் பிரேம்களின் மூலம் GIF ஐ எத்தனை முறை லூப் செய்ய விரும்புகிறீர்கள் என்பதை உள்ளிட்டு "GIF ஐ உருவாக்கு" பொத்தானைக் கிளிக் செய்க. "சேமி" பொத்தானைக் கிளிக் செய்க.
உங்கள் கணினியில் GIF பதிவிறக்கம் செய்யப்பட்டவுடன், அதை பவர்பாயிண்ட் ஸ்லைடில் செருகலாம்.
பவர்பாயிண்ட் ஒரு GIF ஐ திருத்துகிறது
நீங்கள் ஒரு ஸ்லைடில் செருகும் வேறு எந்தப் படத்தையும் போலவே, தேவைக்கேற்ப ஒரு GIF ஐ நகர்த்தலாம் மற்றும் அளவை மாற்றலாம். படத்தை நகர்த்த, அதை உங்கள் சுட்டியுடன் இழுக்கவும். GIF அதன் அம்ச ரேஷனை சிதைக்காமல் அளவை மாற்ற, ஷிப்ட் விசையை அழுத்திப் பிடிக்கும்போது எந்த மூலையையும் இழுக்கவும். படத்திற்கு மேலே வட்ட நங்கூரத்தை இழுப்பதன் மூலம் நீங்கள் படத்தை சுழற்றலாம்.
படம் தேர்ந்தெடுக்கப்படும்போது ரிப்பனில் உள்ள வடிவமைப்பு தாவலைக் கிளிக் செய்தால், படத்தில் விளைவுகளைச் சேர்ப்பதற்கான பல விருப்பங்களைக் காண்பீர்கள். நீங்கள் ஒரு எல்லையைச் சேர்க்கலாம், படத்தின் உள்ளே அல்லது வெளியே நிழல்களைச் சேர்க்கலாம் அல்லது அதற்குக் கீழே உள்ள படத்தின் பிரதிபலிப்பைச் சேர்க்கலாம்
பெரும்பாலான வடிவமைப்பு மாற்றங்கள் GIF இன் அனிமேஷனை பாதிக்காது. இருப்பினும், படத்திற்கு ஒரு பெவலைச் சேர்ப்பது அல்லது 3-டி சுழற்சி விருப்பங்களில் ஒன்றைப் பயன்படுத்துவது போன்ற சில விளைவுகள் அனிமேஷனை ரத்துசெய்து, GIF ஐ ஒரு நிலையான படமாக மாற்றும்.