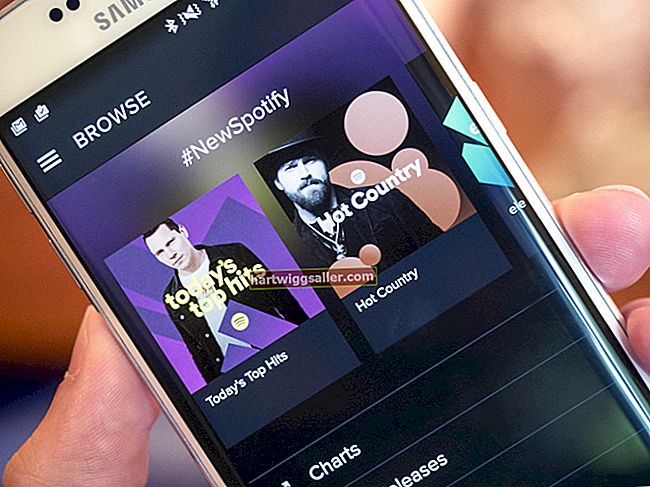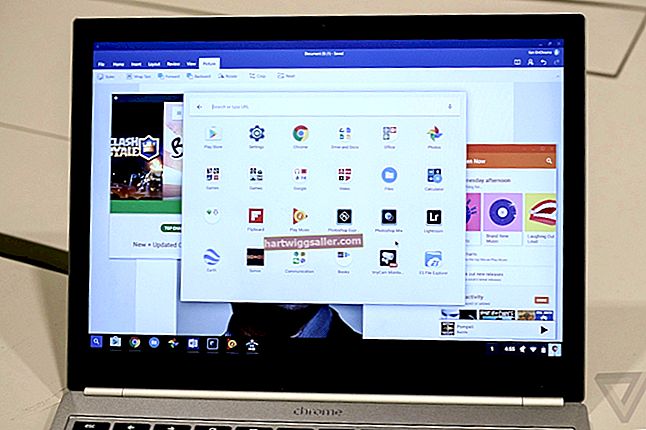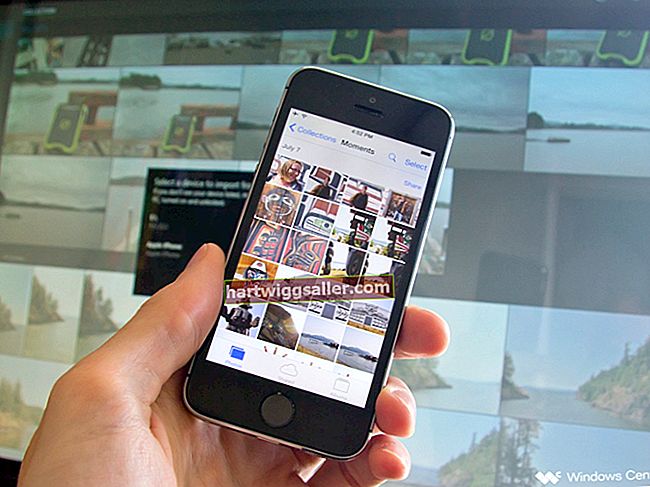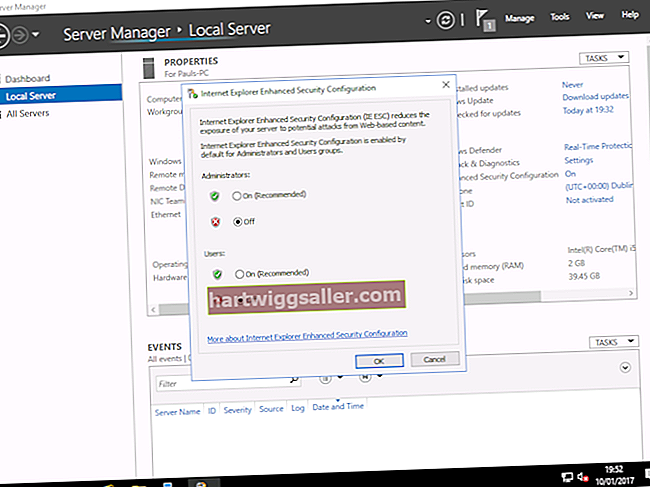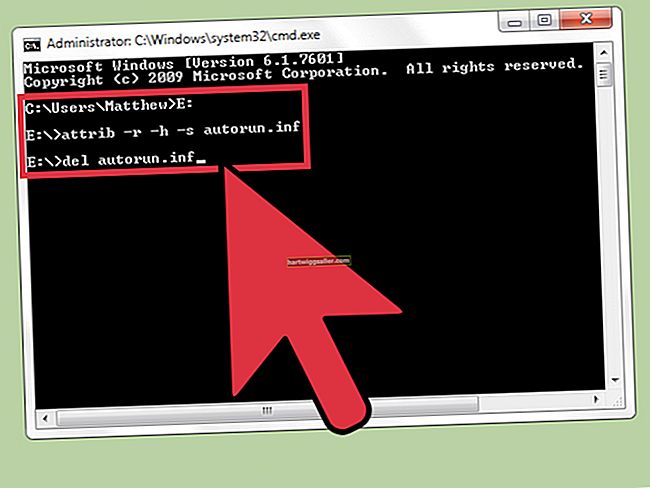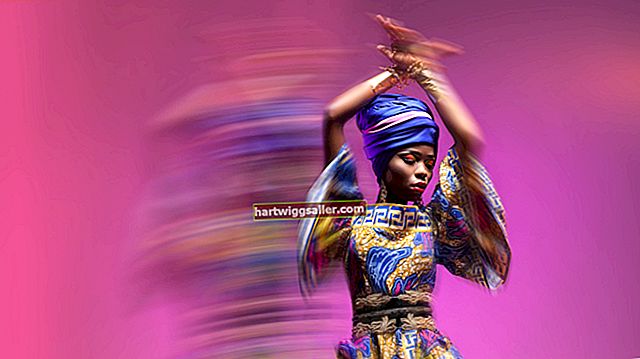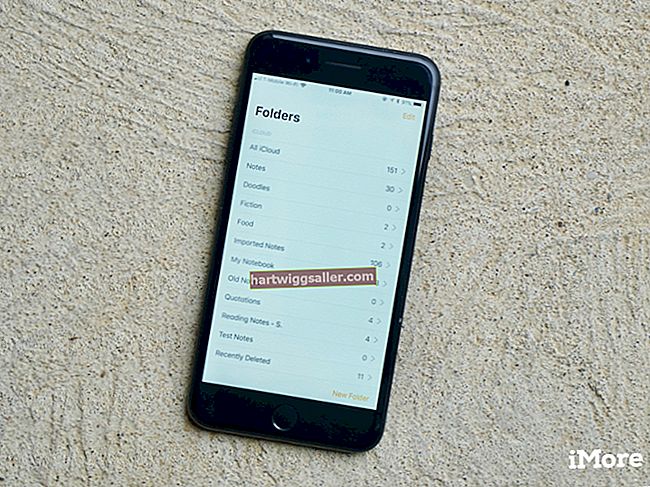அவற்றைப் பயன்படுத்தி நீங்கள் உருவாக்கக்கூடிய அற்புதமான காட்சி பாதிப்புகளைக் கண்டறியும் வரை வெளிப்படைத்தன்மை மிகவும் வேடிக்கையாகத் தெரியவில்லை. இலவச ஜிம்ப் பட-எடிட்டிங் திட்டத்தின் நகலைப் பற்றிக் கொள்ளுங்கள், ஒரு பொத்தானைக் கிளிக் செய்வதன் மூலம் நீல வானத்தை சிவப்பு மற்றும் ஆப்பிள்களை நீலமாக மாற்ற கற்றுக்கொள்ளலாம். பல டிஜிட்டல் படங்களில் படத்தின் வெளிப்படைத்தன்மையையும் நிறத்தையும் தீர்மானிக்கும் தகவல்கள் உள்ளன. வெளிப்படைத்தன்மை தகவலைக் கையாள ஜிம்பைப் பயன்படுத்துவதன் மூலம், உங்கள் வணிக கிராபிக்ஸ் ஒன்றில் வண்ணத்தை வெளிப்படையானதாக மாற்றலாம் மற்றும் அதை மற்றொரு இடத்திற்கு மாற்றலாம்.
வெளிப்படையான வண்ணத்தை உருவாக்குங்கள்
1
GIMP ஐத் தொடங்கவும், நீங்கள் வெளிப்படையானதாக மாற்ற விரும்பும் வண்ணத்தைக் கொண்ட படத்தைத் திறக்கவும்.
2
மெனு பட்டியில் இருந்து "வண்ணம்" என்பதைக் கிளிக் செய்து, "வண்ணத்திற்கு ஆல்பா" என்பதைத் தேர்ந்தெடுக்கவும். கலர் டு ஆல்பா உரையாடல் சாளரம் திறந்து உங்கள் படத்தின் சிறிய மாதிரிக்காட்சியைக் காட்டுகிறது. கலர் டு ஆல்பா அம்சம் உங்கள் படத்தில் ஒரு வண்ணத்தைத் தேர்ந்தெடுத்து அதை வெளிப்படையானதாக மாற்ற அனுமதிக்கிறது. இந்த சாளரத்தில் முன்னோட்ட படத்திற்கு கீழே "இருந்து" பெட்டி உள்ளது. இந்த உரை பெட்டியில் நீங்கள் வெளிப்படையான வண்ணத்தை உருவாக்க விரும்புகிறீர்கள். அந்த உரை பெட்டியில் வண்ணத்தைப் பெற பல வழிகள் உள்ளன.
3
“இருந்து” பெட்டியில் வலது கிளிக் செய்து, பின்வரும் விருப்பங்களைக் கொண்ட மெனுவைக் காண்பீர்கள்: முன்புற வண்ணம், பின்னணி வண்ணம், கருப்பு மற்றும் வெள்ளை. அந்த வண்ணங்களில் ஒன்றை வெளிப்படையானதாக மாற்ற விரும்பினால், இந்த விருப்பங்களில் ஒன்றைக் கிளிக் செய்யலாம். கருவிப்பெட்டி சாளரத்தின் அடிப்பகுதியில் நீங்கள் காணும் பின்னணி மற்றும் முன்புற வண்ணங்கள்.
4
"இருந்து" உரை பெட்டியைக் கிளிக் செய்து, GIMP ஆல்ஃபா கலர் பிகர் சாளரத்திற்கு வண்ணத்தைத் திறக்கும். வண்ணங்களைக் காண்பிக்கும் இந்த சாளரம், நீங்கள் வெளிப்படையானதாக மாற்ற விரும்பும் வண்ணத்தைக் கிளிக் செய்ய அனுமதிக்கிறது.
5
இந்த முறைகளில் ஒன்றைப் பயன்படுத்தி வெளிப்படையானதாக மாற்ற விரும்பும் வண்ணத்தைத் தேர்ந்தெடுக்கவும். உதாரணமாக, வண்ணத்திலிருந்து பயனுள்ள வண்ண தேர்வி சாளரத்திற்கு நீங்கள் ஒரு வண்ணத்தைத் தேர்வுசெய்ய விரும்பினால், "இருந்து" உரை பெட்டியைக் கிளிக் செய்து, வண்ணத்தில் உள்ள வண்ணங்களில் ஒன்றிலிருந்து பயனுள்ள வண்ண தேர்வி உரையாடல் சாளரத்தைக் கிளிக் செய்து "சரி" என்பதைக் கிளிக் செய்க. GIMP நீங்கள் தேர்ந்தெடுக்கும் வண்ணத்தை வெளிப்படையானதாக ஆக்குகிறது.
சோதனை வெளிப்படைத்தன்மை
1
பிரதான ஜிம்ப் சாளரத்தின் மேலே உள்ள "அடுக்கு" பொத்தானைக் கிளிக் செய்து, புதிய அடுக்கு சாளரத்தைத் திறக்க "புதிய அடுக்கு" என்பதைத் தேர்ந்தெடுக்கவும். புதிய லேயரை உருவாக்க "சரி" என்பதைக் கிளிக் செய்க. GIMP புதிய அடுக்கை உங்கள் அசல் படத்தின் மேல் வைக்கிறது.
2
அடுக்குகள் சாளரத்தை நீங்கள் காணவில்லையெனில் திறக்க "Ctrl-L" ஐ அழுத்தவும். அடுக்குகள் சாளரத்தில் உங்கள் படத்தில் இருக்கும் அடுக்குகளின் செங்குத்து பட்டியல் உள்ளது. ஒவ்வொரு அடுக்கும் ஒரு சிறிய சிறு உருவமாகத் தோன்றும். நீங்கள் சேர்த்த புதிய அடுக்கு பட்டியலின் மேலே தோன்றும். உங்கள் அசல் படம், இது ஒரு அடுக்காகவும் இருக்கிறது, அதற்கு கீழே தோன்றும். அடுக்குகள் படங்களைக் கொண்ட கண்ணாடித் தாள்கள் போன்றவை. நீங்கள் அவற்றை அடுக்கி வைத்தால், குவியலின் அடிப்பகுதியில் உள்ள அடுக்குகள் அவற்றுக்கு மேலே உள்ள அடுக்குகளில் வசிக்கும் எந்தவொரு வெளிப்படையான பகுதிகளையும் பார்க்கும்.
3
நீங்கள் உருவாக்கிய புதிய லேயரைக் கிளிக் செய்து இழுக்கவும், இதனால் அது உங்கள் அசல் பட அடுக்குக்கு கீழே இருக்கும். இதைச் செய்வது அடுக்கு குவியலிடுதல் வரிசையை ஒழுங்குபடுத்துகிறது மற்றும் புதிய அடுக்கு உங்கள் அசல் பட அடுக்குக்கு கீழே தோன்றும்.
4
அதைத் தேர்ந்தெடுக்க புதிய லேயரைக் கிளிக் செய்க. கருவிப்பெட்டி சாளரத்திற்கு நகர்த்தி, சாளரத்தின் அடிப்பகுதியில் உள்ள "முன்புறம்" வண்ண சதுரத்தைக் கிளிக் செய்து முன் வடிவத்தை மாற்று சாளரத்தைத் திறக்கவும். முன் வண்ணத்தை மாற்று உரையாடல் சாளரத்தில் நீங்கள் காணும் வண்ணங்களில் ஒன்றைக் கிளிக் செய்து, அந்த சாளரத்தை மூட "சரி" என்பதைக் கிளிக் செய்க.
5
கருவிப்பெட்டி சாளரத்தின் "பக்கெட் நிரப்பு" கருவியைக் கிளிக் செய்து, புதிய அடுக்கைக் கொண்டிருக்கும் வரைபட கேன்வாஸுக்கு நகர்த்தவும். நீங்கள் தேர்ந்தெடுத்த வண்ணத்துடன் அதை நிரப்ப அடுக்கைக் கிளிக் செய்க. எடுத்துக்காட்டாக, நீங்கள் பச்சை நிறத்தைத் தேர்ந்தெடுத்தால், GIMP அடுக்கை பச்சை நிறத்தில் நிரப்புகிறது. நீங்கள் தேர்ந்தெடுத்த வண்ணம் உங்கள் அசல் படத்தின் வெளிப்படையான பகுதிகள் வழியாக எட்டிப் பார்க்கிறது என்பதை நினைவில் கொள்க. நீங்கள் அந்த பகுதிகளை வெளிப்படையானதாக மாற்றியதால் இது நிகழ்கிறது. உங்கள் அசல் படம் அதன் சொந்த நிறத்தைக் கொண்ட அடுக்கின் மேல் அமர்ந்திருப்பதால், புதிய அடுக்கின் வண்ணம் உங்கள் அசல் படத்தில் வெளிப்படையான பகுதி வழியாகப் பார்ப்பதைக் காண்பீர்கள்.