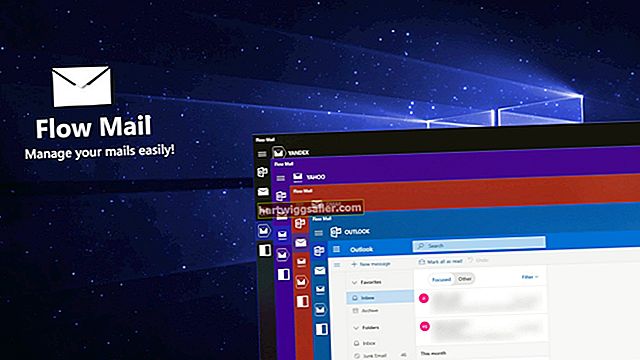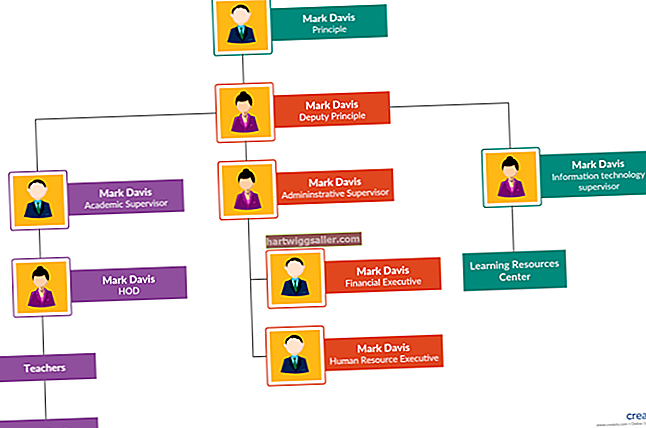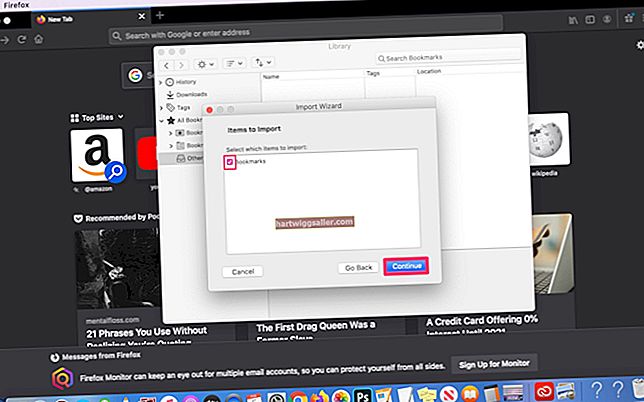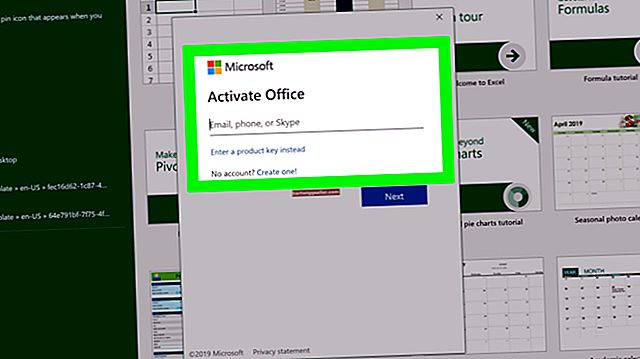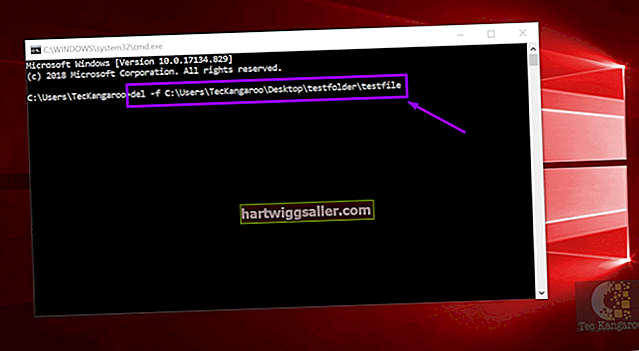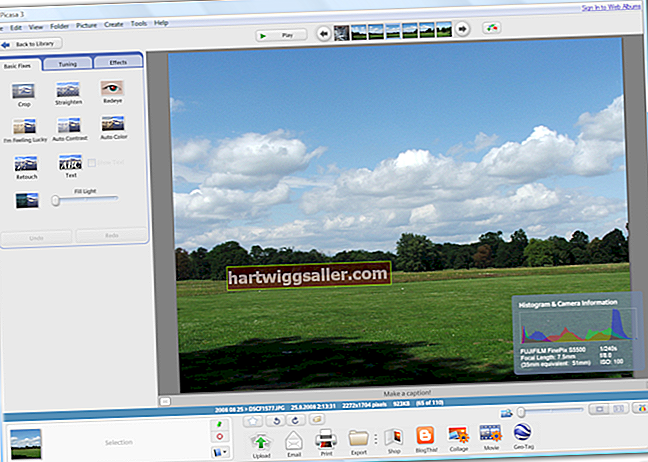பல சாதனங்களில் நீங்கள் அடிக்கடி Google Chrome ஐப் பயன்படுத்தினால், உங்கள் கணினிகள், ஸ்மார்ட்போன்கள் அல்லது டேப்லெட்டுகளில் உங்கள் புக்மார்க்குகள், சேமித்த கடவுச்சொற்கள், தானியங்கு நிரப்பு அம்சங்கள் மற்றும் பிற அமைப்புகளை ஒத்திசைக்க விரும்பலாம். அதாவது, நீங்கள் பயன்படுத்தும் ஒவ்வொரு கணினியிலும் அந்த தகவலை மீண்டும் வழங்குவதற்கான வாய்ப்பு குறைவாக இருக்கும், மேலும் உங்கள் கணினி தொலைந்து போயிருந்தால், திருடப்பட்டால் அல்லது சேதமடைந்தால் இந்த தகவலின் காப்புப்பிரதி இருக்கும். இயற்கையாகவே, இந்த தகவலை நீங்கள் பிரத்தியேகமாக பயன்படுத்தும் அல்லது நீங்கள் நம்பும் நபர்களால் மட்டுமே பயன்படுத்தப்படும் கணினியுடன் ஒத்திசைப்பது நல்லது.
Android மற்றும் டெஸ்க்டாப்பில் Chrome ஒத்திசைவு
நீங்கள் Android ஸ்மார்ட்போன், டெஸ்க்டாப் கணினி அல்லது iOS சாதனத்தைப் பயன்படுத்தினாலும், உங்கள் Chrome அமைப்புகளை Google இன் சேவையகங்களுக்கும் உங்கள் கணினிகளுக்கும் இடையில் ஒத்திசைக்கலாம்.
இதைச் செய்ய, உங்கள் Google கணக்கைப் பயன்படுத்தி ஒத்திசைக்க விரும்பும் ஒவ்வொரு சாதனத்திலும் Chrome இல் உள்நுழைக, இது பெரும்பாலும் ஜிமெயில் முகவரி. இது உங்கள் ஜிமெயில் மற்றும் புக்மார்க்குகள் மற்றும் பிற தரவை இணைக்கும்.
டெஸ்க்டாப் அல்லது லேப்டாப் கணினியில் உள்நுழைய, Chrome சாளரத்தின் மேல்-வலது மூலையில், மனிதனின் நிழல் போல தோற்றமளிக்கும் “மக்கள்” ஐகானைக் கிளிக் செய்க. Chrome சாளரத்தில் “மக்கள்” மெனுவை நீங்கள் நேரடியாகக் காணவில்லை எனில், “அமைப்புகள்” பொத்தானைக் கிளிக் செய்க; மக்கள் துணை மெனுவைத் தேடுங்கள். இரண்டிலும், “Chrome இல் உள்நுழைக” என்பதைக் கிளிக் செய்து, உங்கள் Google மின்னஞ்சல் முகவரி மற்றும் கடவுச்சொல்லை உள்ளிடவும்.
Android அல்லது Apple iOS சாதனத்தில் உள்நுழைய, “மேலும்” பொத்தானைத் தட்டவும், இது மூன்று செங்குத்து புள்ளிகளால் குறிக்கப்படுகிறது; பின்னர் “அமைப்புகள்” மற்றும் “Chrome இல் உள்நுழைக” என்பதைத் தட்டவும். உங்கள் மின்னஞ்சல் முகவரி மற்றும் கடவுச்சொல்லை உள்ளிடவும்.
ஒத்திசைக்கப்படுவதை உள்ளமைக்கவும்
உங்களது உலாவல் தகவல்கள் அனைத்தையும் தானாகவே Google இன் சேவையகங்களுக்கு அனுப்ப விரும்பவில்லை. ஒத்திசைக்கப்படுவதை உள்ளமைக்க, உங்கள் சாதனத்தில் Chrome ஒத்திசைவு டாஷ்போர்டைத் திறக்கவும்.
டெஸ்க்டாப் அல்லது லேப்டாப் கணினியில், உலாவியின் மேல் வலது மூலையில் உள்ள “மக்கள்” ஐகானை அல்லது உங்கள் பெயரைக் கிளிக் செய்க. பின்னர், நீங்கள் ஒத்திசைக்க விரும்பும் தகவலைத் தனிப்பயனாக்க “ஒத்திசை” என்பதைக் கிளிக் செய்க. கடவுச்சொற்கள், உலாவல் வரலாறு, உலாவி நீட்டிப்புகள், உலாவி பயன்பாடுகள், கிரெடிட் கார்டு தரவு மற்றும் தன்னியக்க நிரப்புதல் படிவத் தகவல்கள் ஆகியவை விருப்பங்களில் அடங்கும். Google இன் சேவையகங்களுடன் ஒத்திசைக்க விரும்பாத எதையும் தேர்வுநீக்கவும்.
Android அல்லது iOS தொலைபேசி அல்லது டேப்லெட்டில், “மேலும்” பொத்தானைத் தட்டவும்; பின்னர் “அமைப்புகள்” என்பதைத் தட்டவும். பின்னர், உங்கள் கணக்கின் பெயரையும் “ஒத்திசை” என்ற வார்த்தையையும் தட்டவும். “தரவு வகைகள்” என்ற தலைப்பின் கீழ், நீங்கள் செய்யும் அல்லது ஒத்திசைக்க விரும்பாத ஒவ்வொரு வகை தரவையும் இயக்கவும் அல்லது முடக்கவும்.
Google புக்மார்க்குகள் ஒத்திசைக்கவில்லை
உங்கள் புக்மார்க்குகள் அல்லது பிற தகவல்கள் சரியாக ஒத்திசைக்கப்படாவிட்டால், ஒத்திசைவு அம்சத்தை மாற்ற முயற்சிக்கவும்; அதை மீண்டும் மாற்றவும்.
டெஸ்க்டாப் அல்லது மடிக்கணினியில், “மக்கள்” ஐகான் அல்லது உங்கள் பெயரைக் கிளிக் செய்க; பின்னர் “ஒத்திசை” என்பதைக் கிளிக் செய்க. “ஒத்திசைவை” அணைக்க மேல் மாற்று பொத்தானைப் பயன்படுத்தவும். Chrome ஐ மூடி மீண்டும் திறக்கவும்; ஒத்திசைவை மீண்டும் இயக்க “ஒத்திசை” மெனுவுக்குத் திரும்புக.
Android அல்லது iOS சாதனத்தில், “மேலும்” பொத்தானைத் தட்டவும்; பின்னர் “அமைப்புகள்” என்பதைத் தட்டவும். பின்னர், உங்கள் கணக்கின் பெயரையும் “ஒத்திசை” என்ற வார்த்தையையும் தட்டவும். “ஒத்திசைவை” முடக்கு; உங்கள் இயக்க முறைமையைப் பயன்படுத்தி பயன்பாட்டை நிறுத்துமாறு கட்டாயப்படுத்தவும் அல்லது உங்கள் சாதனத்தை மறுதொடக்கம் செய்யவும். Chrome ஐ மீண்டும் திறந்து, ஒத்திசைவை மீண்டும் இயக்க அதே மெனுவைப் பயன்படுத்தவும்.