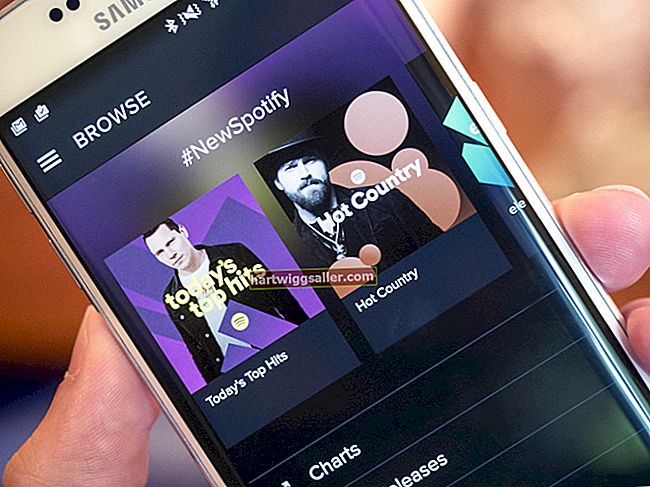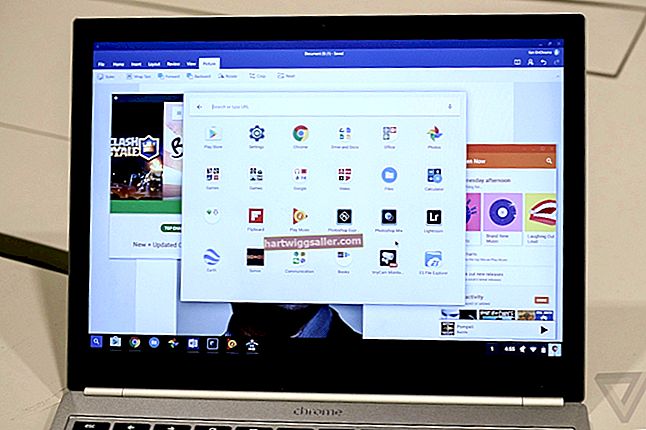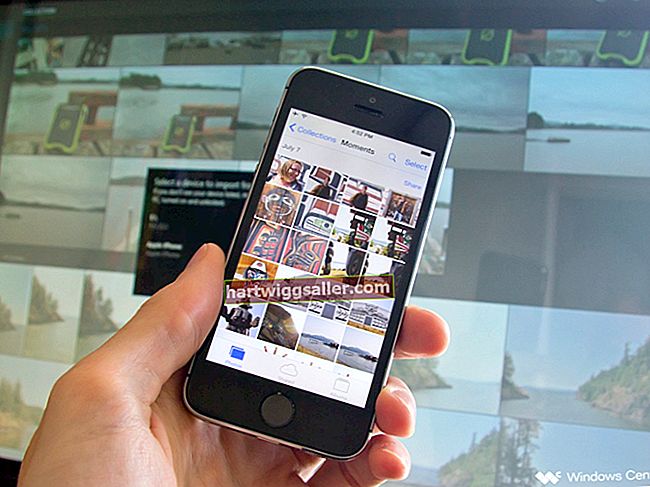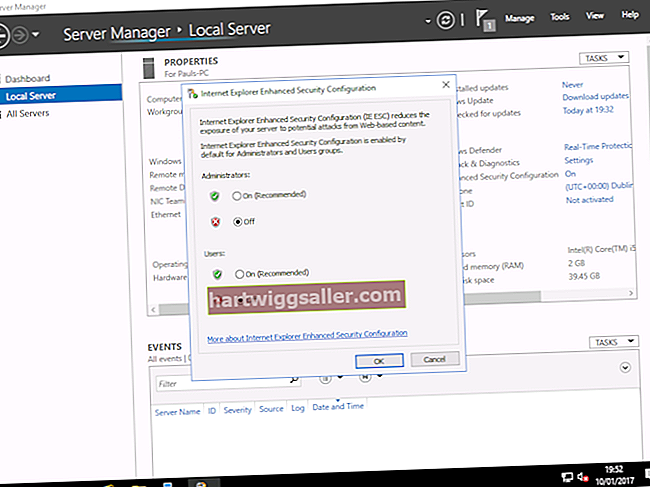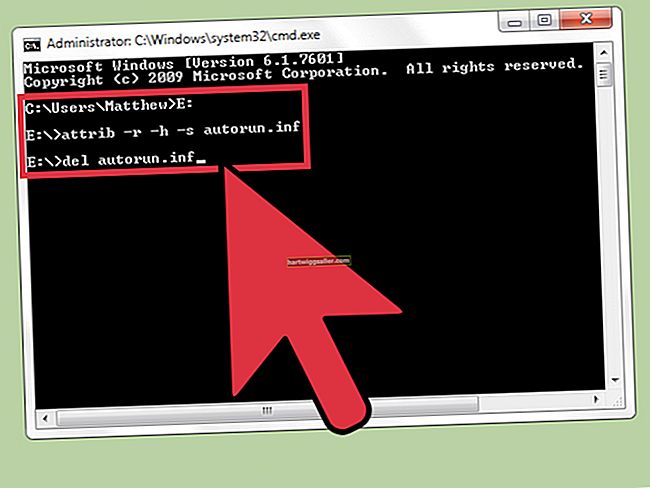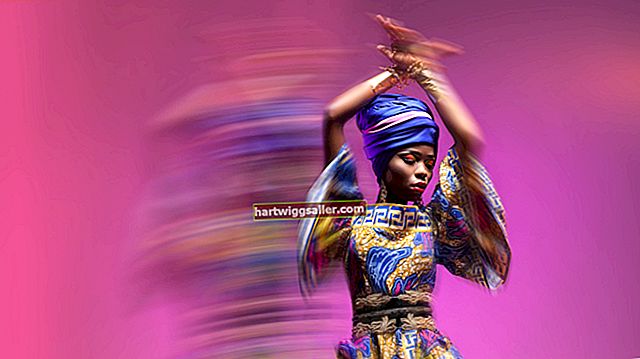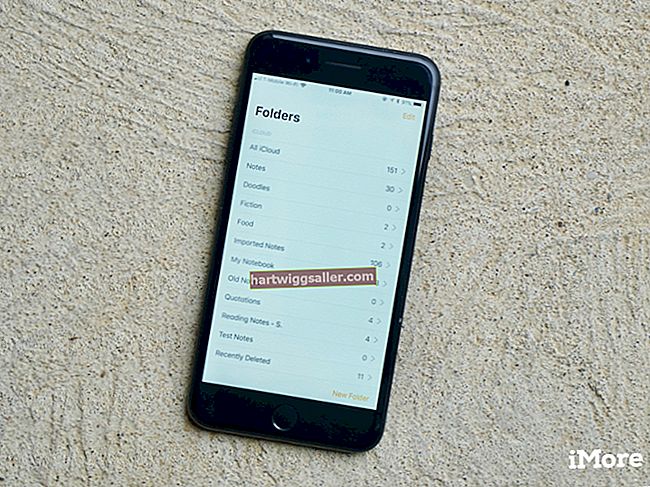கூகிளின் ஜிமெயில் சேவை மிகவும் பிரபலமான வலை அடிப்படையிலான மின்னஞ்சல் சேவையாகும். அதே நேரத்தில், பல கார்ப்பரேட் சூழல்கள் மைக்ரோசாஃப்ட் அவுட்லுக்கை மின்னஞ்சல் கிளையண்டாக மின்னஞ்சல் பெட்டிகளை அணுக பயன்படுத்துகின்றன. மைக்ரோசாஃப்ட் எக்ஸ்சேஞ்ச் மின்னஞ்சல் பெட்டி மற்றும் கூகிள் ஜிமெயில் அஞ்சல் பெட்டி இரண்டையும் பயன்படுத்த வேண்டிய பயனர்கள் இரண்டு இடங்களில் மின்னஞ்சலைச் சரிபார்க்கும் சிரமத்தைத் தாங்கத் தேவையில்லை. ஒரே நேரத்தில் பல சேவைகளிலிருந்து வரும் பல மின்னஞ்சல் பெட்டிகளுடன் ஒத்திசைக்க மைக்ரோசாப்ட் அவுட்லுக்கை எளிதில் கட்டமைக்க முடியும்.
Gmail இல் இணைய செய்தி அணுகல் நெறிமுறையை இயக்குகிறது
1
ஜிமெயில் உள்நுழைவுத் திரையில் உங்கள் பயனர்பெயர் மற்றும் கடவுச்சொல்லை உள்ளிட்டு உங்கள் ஜிமெயில் கணக்கில் உள்நுழைக (வளங்களைப் பார்க்கவும்) மற்றும் "உள்நுழை" பொத்தானைக் கிளிக் செய்க.
2
அதில் உள்ள கியருடன் ஐகானைக் கிளிக் செய்து, அதைக் கிளிக் செய்வதன் மூலம் "அமைப்புகள்" செயல்பாட்டைத் தேர்ந்தெடுக்கவும்.
3
ஜிமெயில் மெனு பட்டியில் உள்ள "பகிர்தல் மற்றும் POP / IMAP" விருப்பத்தை சொடுக்கவும்.
4
Gmail இல் IMAP ஆதரவை இயக்க "IMAP ஐ இயக்கு" என்ற சொற்களுக்கு அடுத்துள்ள விருப்பத்தைக் கிளிக் செய்க. "நிலை: IMAP இயக்கப்பட்டது" என்று எழுதும் அந்த விருப்பத்திற்கு மேலே ஒரு வரியைக் கண்டால், நீங்கள் விருப்பத்தை கிளிக் செய்ய தேவையில்லை. இந்தத் திரையில் நீங்கள் முடிந்ததும், "மாற்றங்களைச் சேமி" பொத்தானைக் கிளிக் செய்க. நீங்கள் எந்த மாற்றமும் செய்யவில்லை என்றால், "ரத்துசெய்" என்பதைக் கிளிக் செய்க.
ஜிமெயிலுடன் ஒத்திசைக்க அவுட்லுக்கை அமைத்தல்
1
அவுட்லுக்கைத் திறந்து "கோப்பு" என்பதைக் கிளிக் செய்க.
2
"கணக்கைச் சேர்" பொத்தானைக் கிளிக் செய்க.
3
"உங்கள் பெயர்" புலத்தில் உங்கள் மின்னஞ்சல்களிலும், "மின்னஞ்சல் முகவரி" புலத்தில் உள்ள உங்கள் ஜிமெயில் முகவரியிலும், உங்கள் கடவுச்சொல்லிலும் இரண்டு முறை - "கடவுச்சொல்" புலத்தில் ஒரு முறை மற்றும் மீண்டும் " கடவுச்சொல்லை மீண்டும் தட்டச்சு செய்க "புலம்.
4
"சேவையக அமைப்புகள் அல்லது கூடுதல் சேவையக வகைகளை கைமுறையாக உள்ளமை" விருப்பத்தைக் கிளிக் செய்து, "அடுத்து>" பொத்தானைக் கிளிக் செய்க.
5
"இணைய மின்னஞ்சல்" க்கு அடுத்துள்ள விருப்பத்தை சொடுக்கி, "அடுத்து>" பொத்தானைக் கிளிக் செய்க.
6
"உங்கள் பெயர்" புலத்தில் உங்கள் பெயரையும், "மின்னஞ்சல் முகவரி" புலத்தில் உங்கள் மின்னஞ்சல் முகவரியையும் கொண்டு "புதிய கணக்கைச் சேர்" திரையில் நிரப்பவும்.
7
"கணக்கு வகை" இழுக்கும் மெனுவை "IMAP" ஆக மாற்றி, "உள்வரும் அஞ்சல் சேவையகம்" புலத்தில் "imap.gmail.com" மற்றும் "வெளிச்செல்லும் அஞ்சல் சேவையகம் (SMTP)" புலத்தில் "smtp.gmail.com" ஐ உள்ளிடவும்.
8
உங்கள் முழு மின்னஞ்சல் முகவரியான உங்கள் பயனர்பெயரை "பயனர் பெயர்" புலத்திலும், உங்கள் ஜிமெயில் கடவுச்சொல்லை "கடவுச்சொல்" புலத்திலும் உள்ளிடவும்.
9
"மேலும் அமைப்புகள்" பொத்தானைக் கிளிக் செய்க.
10
"மேம்பட்ட" தாவலைக் கிளிக் செய்க.
11
"உள்வரும் சேவையகம் (IMAP) போர்ட் எண்ணை 993 ஆக மாற்றி," பின்வரும் வகை மறைகுறியாக்கப்பட்ட இணைப்பைப் பயன்படுத்தவும்: "என பெயரிடப்பட்ட கீழ்தோன்றும் மெனுவை" SSL "என அமைக்கவும்.
12
"வெளிச்செல்லும் சேவையகம் (SMTP) போர்ட் எண்ணை 587 ஆக மாற்றி," பின்வரும் வகை மறைகுறியாக்கப்பட்ட இணைப்பைப் பயன்படுத்தவும்: "என்று பெயரிடப்பட்ட கீழ்தோன்றும் மெனுவை" TLS "என அமைக்கவும்.
13
"வெளிச்செல்லும் சேவையகம்" தாவலைக் கிளிக் செய்க.
14
"எனது வெளிச்செல்லும் சேவையகத்திற்கு (SMTP) அங்கீகாரம் தேவை" என்பதற்கு அடுத்துள்ள தேர்வுப்பெட்டியைக் கிளிக் செய்து, "எனது உள்வரும் அஞ்சல் சேவையகத்தின் அதே அமைப்புகளைப் பயன்படுத்துங்கள்" என்பதன் இடதுபுறத்தில் உள்ள விருப்பத்தைத் தேர்ந்தெடுக்கவும்.
15
உங்கள் கணக்கை அமைப்பதை முடிக்க "சரி | அடுத்தது | முடிக்க | சரி" என்பதைக் கிளிக் செய்க.