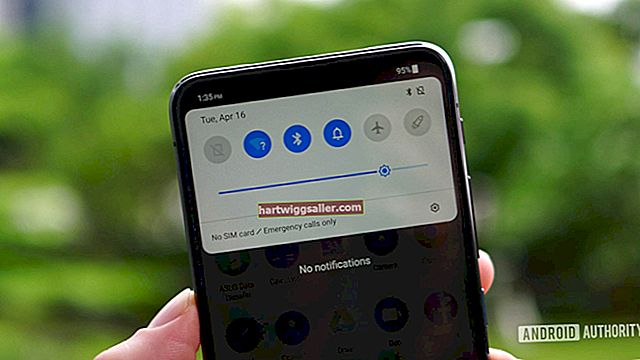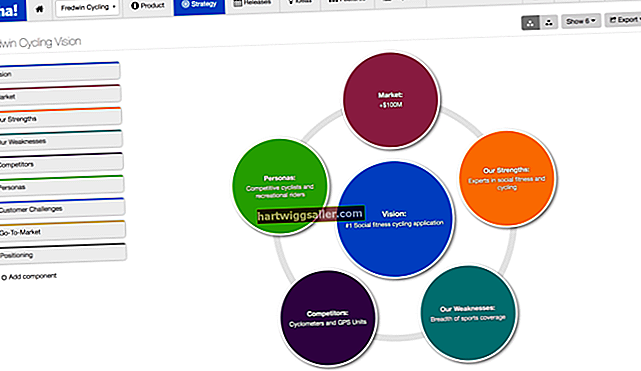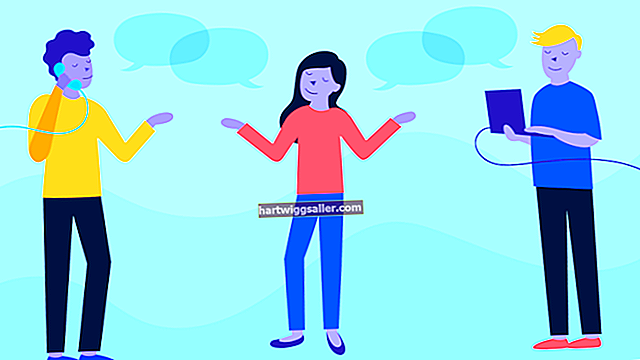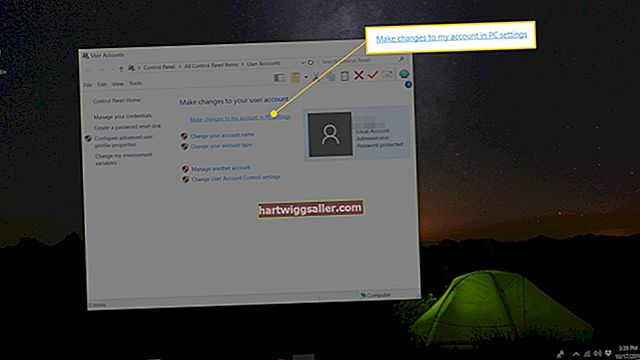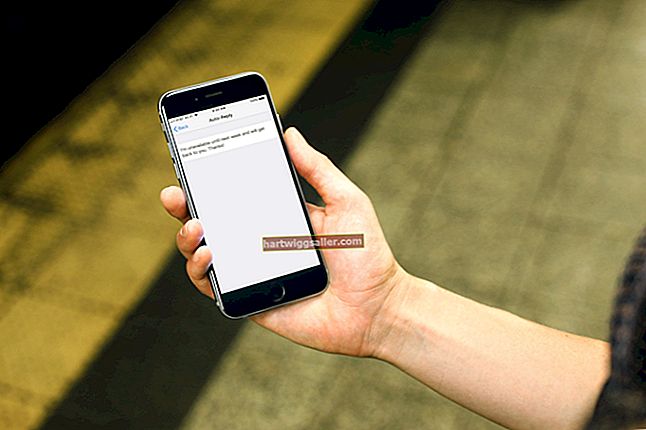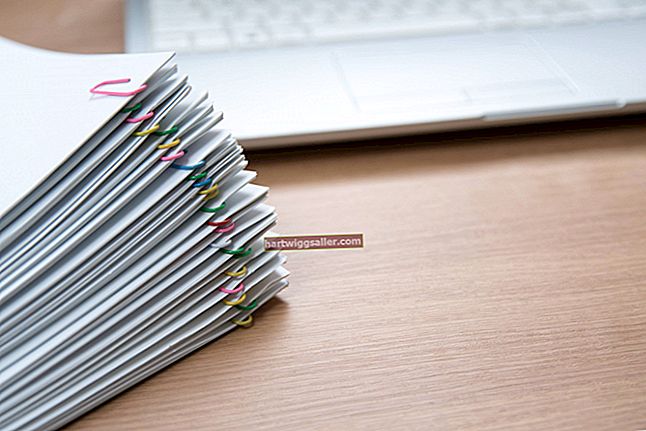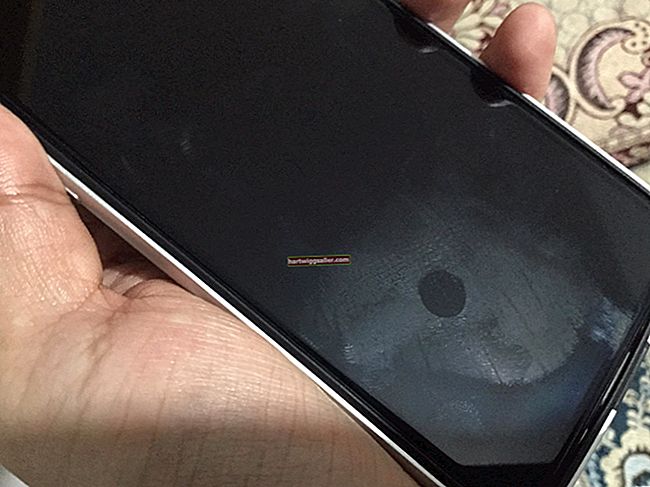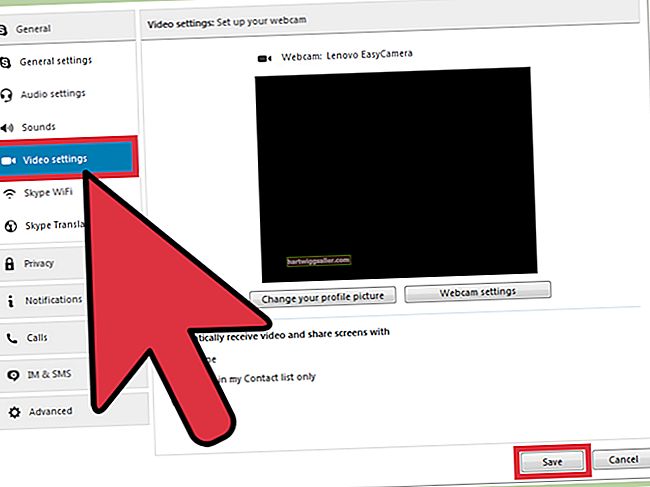அழுத்துவதன் மூலம் பல விண்டோஸ் மடிக்கணினிகளில் அச்சுத் திரையைச் செய்யலாம் விண்டோஸ் லோகோ (⊞) மற்றும் PrtScn விசைகள் ஒரே நேரத்தில். இது திரையின் உள்ளடக்கங்களை ஒரு கோப்பில் சேமிக்கிறது - உங்கள் வேலையின் விரைவான நகல் உங்களுக்குத் தேவைப்படும்போது இது ஒரு அம்சமாகும். விண்டோஸ் மேற்பரப்பு போன்ற பிற மடிக்கணினிகளில் வேறுபடலாம்; எடுத்துக்காட்டாக, தி PrtScn விசை வேறு இடத்தில் உள்ளது.
அச்சுத் திரை விசையை எங்கே கண்டுபிடிப்பது
ஏனெனில் PrtScn மற்ற விசைகளைப் போலவே பயன்படுத்தப்படவில்லை, விசைப்பலகை வடிவமைப்பாளர்கள் அதை கடிதம் மற்றும் எண் விசைகளிலிருந்து நகர்த்தி செயல்பாடு மற்றும் திரை வழிசெலுத்தல் விசைகளுக்கு நெருக்கமாக நகர்த்தினர். நீங்கள் பொதுவாகக் காண்பீர்கள் PrtScn செயல்பாட்டு விசை வரிசையின் வலதுபுறம் மற்றும் மேலே செருக நிலையான விண்டோஸ் வகை விசைப்பலகையில் விசை.
திரை விசையை தானே அச்சிடுங்கள்
நீங்கள் அழுத்தும் போது PrtScn பெரும்பாலான விண்டோஸ் பிசிக்களில் தானாகவே, இது முழு திரையையும் உங்கள் கணினியின் கிளிப்போர்டுக்கு நகலெடுக்கிறது - நகலெடுத்து ஒட்டுவதற்கான சிறப்பு நினைவக பகுதி. அழுத்துவதன் மூலம் கிராபிக்ஸ் ஏற்றுக்கொள்ளும் எந்தவொரு பயன்பாட்டிலும் படத்தை ஒட்டலாம் Crtl மற்றும் வி ஒன்றாக.
திரை, சாளரம் மற்றும் தேர்ந்தெடுக்கப்பட்ட பிடிப்பு
ஒரு மடிக்கணினி திரையைப் பிடிக்க மூன்று வெவ்வேறு வழிகளைக் கொடுக்கலாம். ஒரு முழு திரை பிடிப்பு நீங்கள் அழுத்தும்போது என்ன நடக்கும் என்பது போன்ற முழு திரையையும் சேமிக்கிறது PrtScn. சாளர பிடிப்பு நீங்கள் தேர்ந்தெடுக்கும் ஒரு குறிப்பிட்ட சாளரத்தில் இருப்பதை மட்டுமே பெறுகிறது, முழு திரை அல்ல. தேர்ந்தெடுக்கப்பட்ட பிடிப்பு, திரையில் ஒரு தேர்வு பகுதியை வரைய உங்களை அனுமதிக்கிறது, மேலும் மடிக்கணினி அந்த பகுதிக்குள் இருப்பதை "பிடிக்கிறது". எடுத்துக்காட்டாக, கீழே விவரிக்கப்பட்டுள்ள ஸ்னிப் & ஸ்கெட்ச் பயன்பாட்டில், திரையின் ஒரு பகுதியைத் தேர்ந்தெடுத்து நகலெடுப்பதற்கான விருப்பங்கள் உள்ளன.
விண்டோஸ் லேப்டாப் அச்சுத் திரை
விண்டோஸ் மடிக்கணினியில் முழு திரையின் ஸ்கிரீன் ஷாட்டை எடுக்க அழுத்தவும் விண்டோஸ் லோகோ () மற்றும் PrtScn விசைகள் ஒரே நேரத்தில், மேலே குறிப்பிட்டுள்ளபடி. இல்லாத விண்டோஸ் மடிக்கணினிகளுக்கு PrtScn விசை, அழுத்தவும் எஃப்.என், ⊞ விசை மற்றும் ஸ்பேஸ் பார் ஸ்கிரீன் ஷாட் எடுக்க. இயல்பாக, விண்டோஸ் ஸ்கிரீன்ஷாட் கோப்புகளை ஒரு கோப்பகத்தில் வைக்கிறது ஸ்கிரீன் ஷாட்கள், உங்கள் அமைந்துள்ளது படங்கள் கோப்புறை.
விண்டோஸ் மேற்பரப்பு புரோ அச்சுத் திரை
தி PrtScn பெரும்பாலான விண்டோஸ் மேற்பரப்பு மாடல்களில் விசை இடையில் உள்ளது எஃப் 7 மற்றும் வீடு விசைகள். இது ஒரு நிலையான விண்டோஸ் லேப்டாப்பை விட சற்று வித்தியாசமாக இயங்குகிறது; நீங்கள் அழுத்தும் போது PrtScn தானாகவே, கணினி படத்தை சேமிக்கிறது ஸ்கிரீன் ஷாட்கள் உங்கள் மீது ஒன் டிரைவ் கிளவுட் டிரைவ், கிளிப்போர்டு அல்ல. மாற்றாக, அழுத்தவும் எஃப்.என் விசை மற்றும் ஸ்பேஸ் பார் முழு திரையையும் கைப்பற்ற ஒன்றாக. செயலில் உள்ள சாளரத்தைப் பெற, அழுத்தவும் எஃப்.என், Alt மற்றும் இந்த ஸ்பேஸ் பார்.
விண்டோஸ் ஸ்னிப் & ஸ்கெட்ச்
மைக்ரோசாஃப்ட் பயன்பாட்டு பயன்பாடு ஸ்னிப் & ஸ்கெட்ச் (முன்பு ஸ்னிப்பிங் கருவி), திரையின் பகுதிகளை ஒரு கோப்பில் “ஸ்னிப்” செய்ய, திருத்த மற்றும் சேமிக்க உங்களை அனுமதிக்கிறது. இதை இயக்க, பின்வரும் படிகளைச் செய்யுங்கள்:
- அழுத்தவும் விண்டோஸ் விசை, ஷிப்ட் மற்றும் எஸ்.
- தோன்றும் ஐகான்களின் தொகுப்பிலிருந்து ஸ்னிப் தேர்வு வகையைக் கிளிக் செய்க: செவ்வக, ஃப்ரீஃபார்ம் மற்றும் முழு திரை. செவ்வக பகுதியை ஒரு செவ்வக பகுதியைத் தேர்ந்தெடுக்கிறது, ஃப்ரீஃபார்ம் ஒரு தன்னிச்சையான வடிவத்தைத் தேர்ந்தெடுக்க உங்களை அனுமதிக்கிறது, மேலும் முழுத்திரை முழுத் திரையையும் தேர்ந்தெடுக்கிறது.
- செவ்வக மற்றும் ஃப்ரீஃபார்முக்கு, நீங்கள் விரும்பும் பகுதியைத் தேர்ந்தெடுக்கவும்.
- ஸ்கிரீன்ஷாட் படம் தோன்றும்.
- நீங்கள் விரும்பினால் பல்வேறு கிராஃபிக் கருவிகளைக் கொண்டு ஸ்கிரீன்ஷாட்டைத் திருத்தவும்.
- கிளிக் செய்யவும் வட்டு கோப்பை சேமிக்க ஐகான்.
ஸ்னிப் & ஸ்கெட்ச் உங்கள் ஸ்கிரீன்ஷாட்டைக் குறிக்க மற்றும் சிறுகுறிப்பு செய்ய அனுமதிக்கும் பல வசதியான வரைதல் கருவிகளை உள்ளடக்கியது.
மேக்புக்கில் திரையை அச்சிடுங்கள்
மேக்புக்ஸில் முழுத் திரை, ஒரு சாளரம் அல்லது தேர்ந்தெடுக்கப்பட்ட பிடிப்புக்கான ஸ்கிரீன் ஷாட்களைச் செய்யுங்கள்.
முழு திரை: அழுத்தவும் கட்டளை (⌘), ஷிப்ட் மற்றும் 3 விசைகள் ஒரே நேரத்தில்.
சாளர பிடிப்பு: அச்சகம் ⌘, ஷிப்ட் மற்றும் 4 ஒரே நேரத்தில். கர்சர் குறுக்கு நாற்காலிகள் (+) சின்னமாக மாறும். அழுத்தவும் ஸ்பேஸ் பார், மற்றும் கர்சர் கேமராவிற்கு மாறுகிறது. நீங்கள் கைப்பற்ற விரும்பும் சாளரத்திற்கு கர்சரை நகர்த்தி அதைக் கிளிக் செய்க.
தேர்ந்தெடுக்கப்பட்ட பிடிப்பு: அச்சகம் ⌘, ஷிப்ட் மற்றும் 4 மேலே குறிப்பிட்டது போல். நீங்கள் தேர்ந்தெடுக்க விரும்பும் பகுதியின் ஒரு மூலையில் குறுக்குவழிகளை வைக்கவும், பின்னர் நீங்கள் விரும்பியதைத் தேர்ந்தெடுக்கும் வரை குறுக்காகக் கிளிக் செய்து இழுக்கவும். நீங்கள் வெளியிடும்போது, மேக்புக் படத்தை சேமிக்கிறது.
இயல்பாக, மேக்புக்ஸில் ஸ்கிரீன்ஷாட் கோப்புகளை வைத்திருக்கிறது டெஸ்க்டாப். ஸ்கிரீன்ஷாட்டை அச்சிட, அதைத் திறந்து அச்சிடவும் முன்னோட்ட அல்லது மற்றொரு பயன்பாடு.
திரை Chromebook லேப்டாப்பை அச்சிடுக
Chromebook மடிக்கணினியில், அழுத்துவதன் மூலம் முழு திரையின் ஸ்கிரீன் ஷாட்டை எடுக்கலாம் கட்டுப்பாடு (Ctrl) மற்றும் சாளர சுவிட்ச் விசைகள் ஒரே நேரத்தில். தேர்ந்தெடுக்கப்பட்ட பிடிப்புக்கு, அழுத்தவும் Ctrl, ஷிப்ட் மற்றும் சாளர சுவிட்ச், பின்னர் நீங்கள் விரும்பும் திரை பகுதியைத் தேர்ந்தெடுக்க கர்சரை இழுக்கவும்.