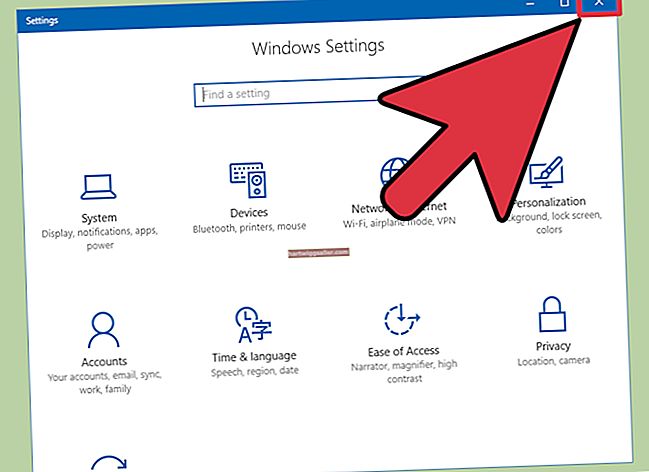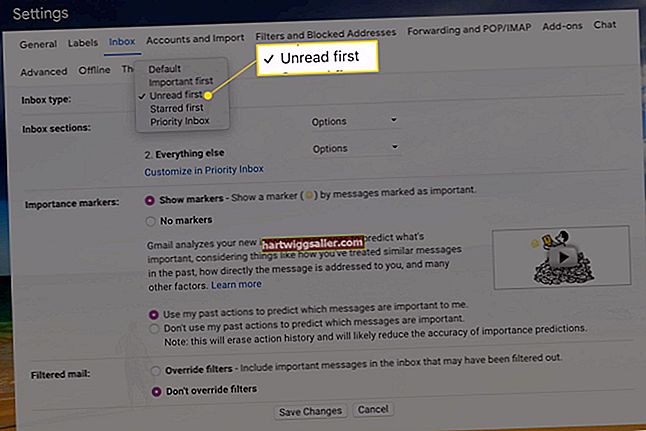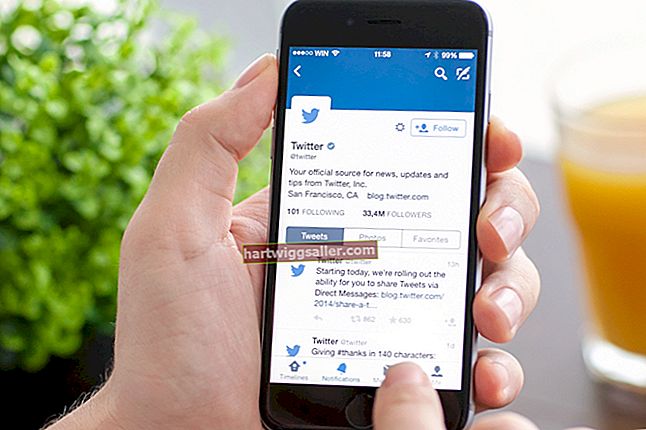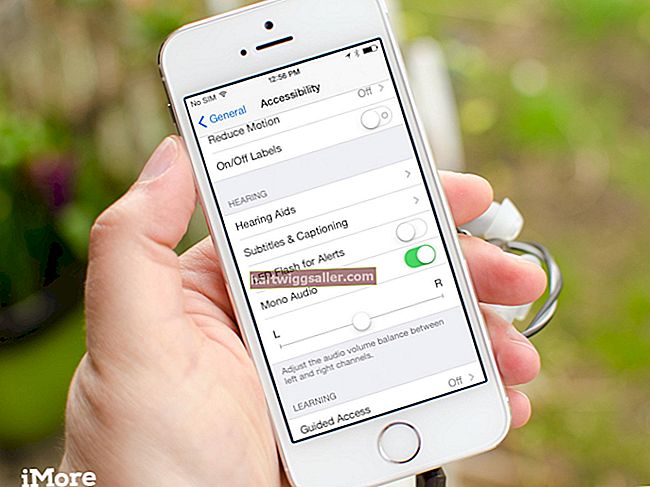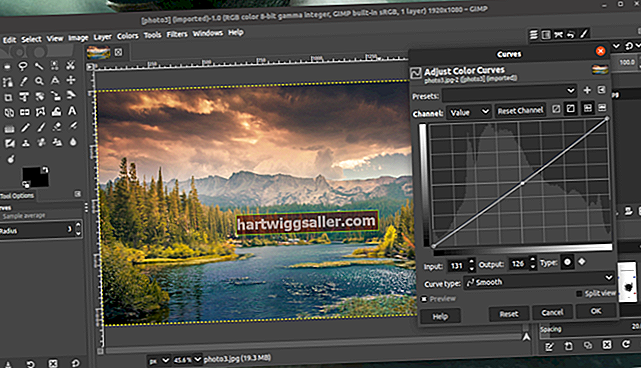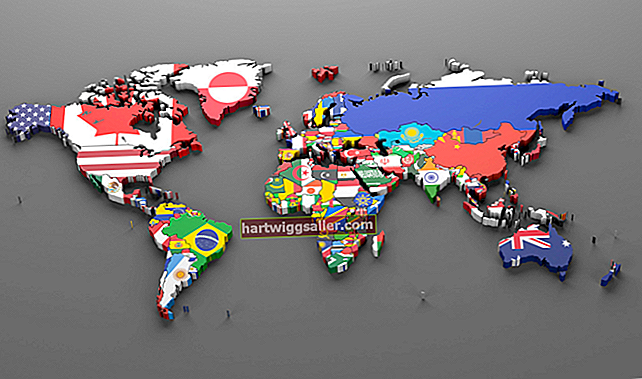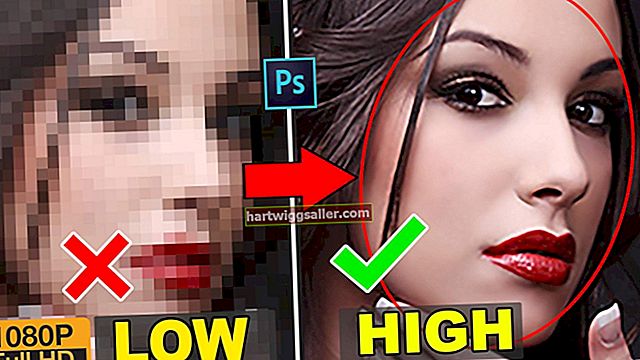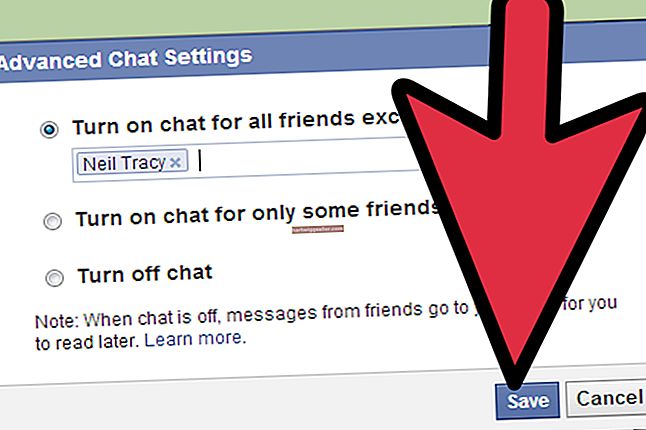நீங்கள் ஒரு இணையதளத்தில் ஒரு YouTube வீடியோவை உட்பொதிக்கும்போது, அந்த வீடியோவின் சிறுபடம் பக்கத்தில் தோன்றும். ஒவ்வொரு வீடியோவிற்கும் சாத்தியமான மூன்று சிறுபடங்களை YouTube வழங்குகிறது, ஆனால் வழங்கப்பட்ட படங்களை விட வேறு படத்தைப் பிடிக்க நீங்கள் விரும்பலாம். எடிட்டிங் நிரல்கள் வீடியோக்களிலிருந்து தனிப்பட்ட பிரேம்களைப் பிரித்தெடுக்கின்றன, ஆனால் பிரேம்களை உங்கள் திரையில் இருந்து நகலெடுப்பதன் மூலமும் அவற்றைப் பிடிக்கலாம்.
திரை அச்சிடுக
1
நீங்கள் ஒரு படத்தைப் பிடிக்க விரும்பும் இடத்தில் YouTube வீடியோவை இடைநிறுத்துங்கள்.
2
வீடியோவின் தரத்தை அமைக்கும் மெனுவைத் திறக்க வீடியோவிற்கு கீழே உள்ள "கியர்" ஐகானைக் கிளிக் செய்க.
3
மிக உயர்ந்த தரத்தைத் தேர்ந்தெடுக்கவும். எடுத்துக்காட்டாக, வீடியோ 720p ஐ ஆதரித்தால், "720p" என்பதைக் கிளிக் செய்க. இடைநிறுத்தப்படும்போது வீடியோ அளவு மற்றும் தரத்தை மாற்றுகிறது.
4
உங்கள் விசைப்பலகையின் "Prnt Scrn" விசையை அழுத்தவும்.
5
பெயிண்ட் போன்ற பட எடிட்டிங் திட்டத்தைத் திறக்கவும்.
6
ஸ்கிரீன்ஷாட்டை பட எடிட்டரில் ஒட்ட "Ctrl-V" ஐ அழுத்தவும்.
7
YouTube திரையை செதுக்குங்கள். பெயிண்டில், "தேர்ந்தெடு" கருவியைக் கிளிக் செய்து, YouTube திரையில் கிளிக் செய்து இழுத்து, "பயிர்" என்பதைக் கிளிக் செய்க.
8
உங்கள் படத்தை சேமிக்கவும்.
ஸ்னிப்பிங் கருவி
1
நீங்கள் ஒரு படத்தைப் பிடிக்க விரும்பும் இடத்தில் YouTube வீடியோவை இடைநிறுத்துங்கள்.
2
வீடியோவின் தரத்தை அமைக்கும் மெனுவைத் திறக்க வீடியோவிற்கு கீழே உள்ள "கியர்" ஐகானைக் கிளிக் செய்க.
3
மிக உயர்ந்த தரத்தைத் தேர்ந்தெடுக்கவும். எடுத்துக்காட்டாக, வீடியோ 720p ஐ ஆதரித்தால், "720p" என்பதைக் கிளிக் செய்க. இடைநிறுத்தப்படும்போது வீடியோ அளவு மற்றும் தரத்தை மாற்றுகிறது.
4
திரையின் கீழ் இடது மூலையில் உள்ள "தொடங்கு" பொத்தானைக் கிளிக் செய்க. தேடல் பெட்டியில் "ஸ்னிப்பிங்" எனத் தட்டச்சு செய்து, விண்டோஸ் ஸ்னிப்பிங் கருவியைத் தொடங்க முடிவுகளிலிருந்து "ஸ்னிப்பிங் கருவி" என்பதைத் தேர்ந்தெடுக்கவும்.
5
உங்கள் மவுஸ் சுட்டிக்காட்டி குறுக்கு முடிகளாக மாற்ற, ஏற்கனவே தேர்ந்தெடுக்கப்படவில்லை என்றால் "புதியது" என்பதைக் கிளிக் செய்க.
6
YouTube திரையின் மேல் இடது மூலையில் கிளிக் செய்க. முழு திரையையும் தேர்ந்தெடுக்க உங்கள் குறுக்கு முடிகளை அதன் கீழ் வலது மூலையில் இழுக்கவும்.
7
தேர்ந்தெடுக்கப்பட்ட பகுதியை நகலெடுத்து ஒட்டுவதற்கு மவுஸ் பொத்தானை விடுங்கள்.
8
உங்கள் படத்தைச் சேமிக்க "சேமி" ஐகானைக் கிளிக் செய்க.
காணொளி தொகுப்பாக்கம்
1
வீடியோ கோப்பை அணுகவும். வீடியோவை நீங்களே உருவாக்கியிருந்தால், உங்கள் உள்ளூர் நகலுக்கு செல்லவும். இல்லையெனில், வீடியோ பதிவிறக்க கருவியைப் பயன்படுத்தி உங்கள் கணினியில் இருந்தால் நகலெடுக்கவும். ("வளங்கள்" பார்க்கவும்.)
2
கேம்டாசியா ஸ்டுடியோ அல்லது அடோப் பிரீமியர் புரோ போன்ற வீடியோ எடிட்டிங் திட்டத்தில் கோப்பை இறக்குமதி செய்க.
3
நீங்கள் நகலெடுக்க விரும்பும் சட்டகத்திற்கு நிரலின் காலவரிசை ஸ்லைடரை இழுக்கவும்.
4
மெனு பட்டியில் "கோப்பு" என்பதைக் கிளிக் செய்க. ஒற்றை சட்டகத்தை ஏற்றுமதி செய்வதற்கான விருப்பத்தைத் தேர்ந்தெடுக்கவும்.