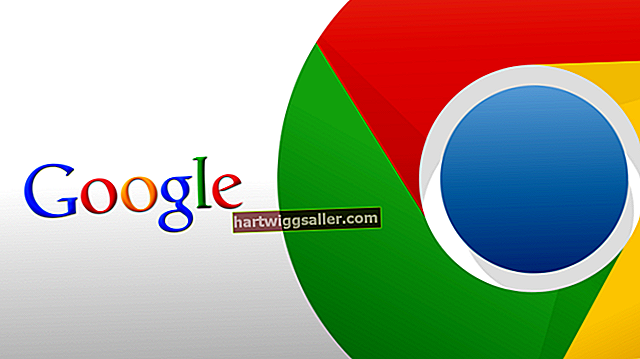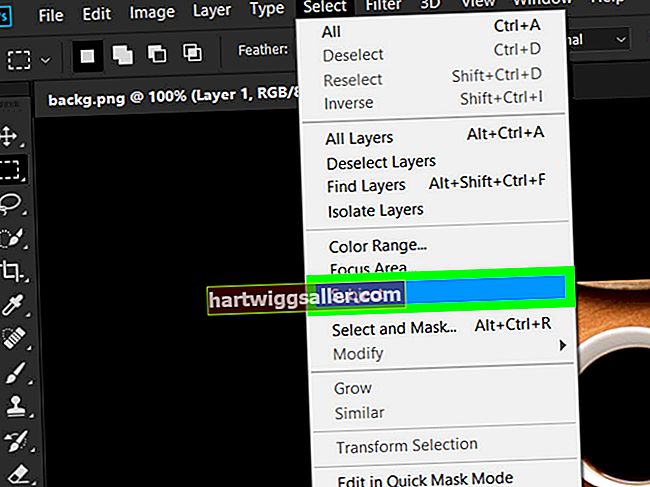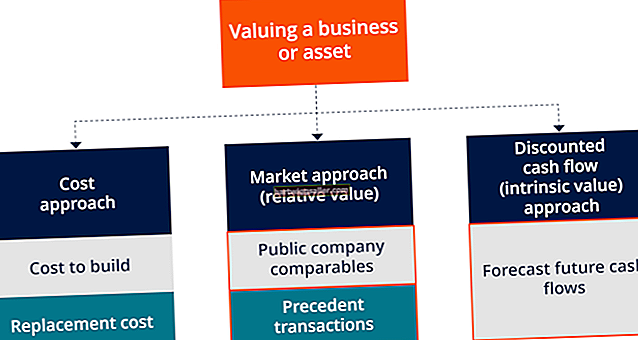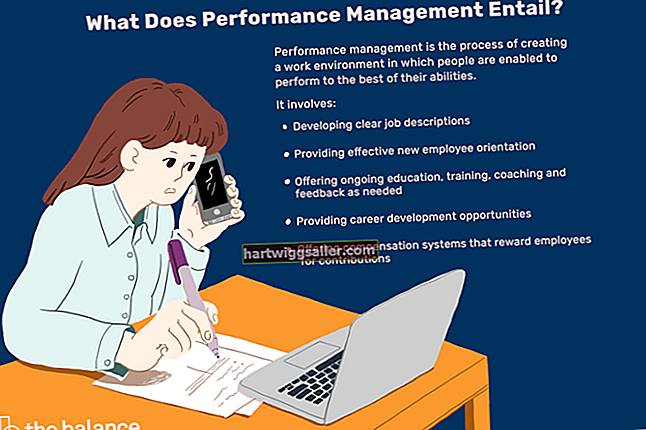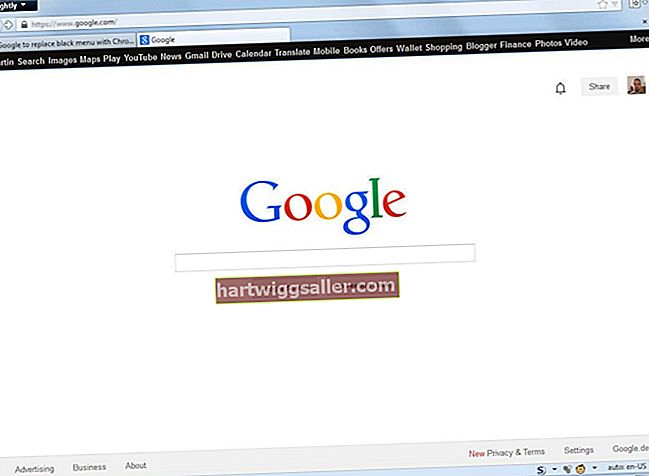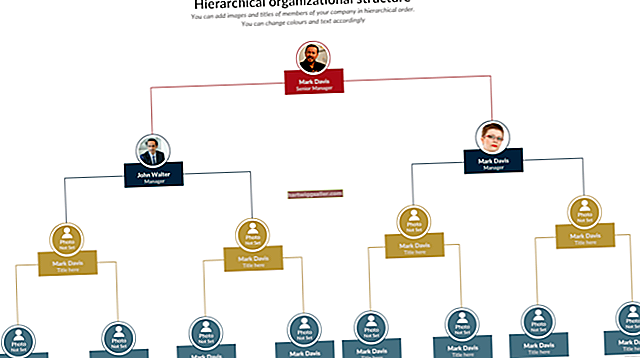PDF (போர்ட்டபிள் ஆவண வடிவமைப்பு) வடிவம் கிட்டத்தட்ட ஒவ்வொரு பெரிய இயக்க முறைமைக்கும் ஒத்துப்போகும் என்பதால், வணிகங்கள் முக்கியமான ஆவணங்களை மின்னஞ்சல் வழியாக அல்லது வலை வழியாக அனுப்ப வேண்டியிருக்கும் போது அதைவிட வேறு எதையும் பயன்படுத்துகின்றன. உங்கள் வணிகம் ஏராளமான PDF ஆவணங்களை அனுப்பலாம் மற்றும் பெறலாம் மற்றும் திருத்துவதைத் தடுக்க கடவுச்சொல்லுடன் பாதுகாக்கப்பட்ட ஒன்றை எப்போதாவது காணலாம். முதலில் உருவாக்கப்பட்ட ஆவணத்தைத் தேடுவதையோ அல்லது மீண்டும் உருவாக்குவதையோ விட ஏற்கனவே இருக்கும் PDF ஐத் திருத்துவது எளிதானது. இதன் விளைவாக, கடவுச்சொல்லைக் கொண்ட PDF ஐத் திருத்த அல்லது மீண்டும் பயன்படுத்த விரும்பலாம். கடவுச்சொல்லை உங்களுக்குத் தெரியாவிட்டால் அல்லது மறந்துவிட்டால், PDF இல் பாதுகாப்பை முடக்க இலவச ஆன்லைன் PDF திறப்பான் பயன்படுத்தலாம், எனவே அதைத் திருத்தலாம்.
1
கடவுச்சொல் பாதுகாக்கப்பட்ட PDF கோப்புகளில் எடிட்டிங் கட்டுப்பாடுகளை நீக்க உங்களை அனுமதிக்கும் FoxyUtils.com, CrackMyPDF மற்றும் PDFUnlock போன்ற இலவச வலைத்தளத்திற்கு செல்லவும். இந்த தளங்கள் நீங்கள் திறந்து பார்க்கக்கூடிய PDF கோப்புகளுக்கான அனுமதி கடவுச்சொற்களை அகற்ற அனுமதிக்கின்றன, ஆனால் திருத்த முடியாது (வளங்களைப் பார்க்கவும்).
2
PDF- திறத்தல் தளத்தில் “உலாவு” அல்லது “கோப்பைத் தேர்ந்தெடு” இணைப்பு அல்லது பொத்தானைக் கிளிக் செய்க. கோப்பு உலாவி சாளரம் தோன்றிய பிறகு, நீங்கள் அகற்ற விரும்பும் கடவுச்சொல்லுடன் PDF கோப்பைக் கொண்ட கோப்புறையைத் திறக்கவும். PDF கோப்பு பெயரைத் தேர்ந்தெடுத்து “திற” என்பதைக் கிளிக் செய்க.
3
தளத்தில் “கடவுச்சொல்லை அகற்று”, “திறத்தல்,” “விரிசல்” அல்லது இதேபோல் பெயரிடப்பட்ட பொத்தானைக் கிளிக் செய்க. தேர்ந்தெடுக்கப்பட்ட PDF கோப்பை பதிவேற்ற PDF- திறத்தல் தளத்திற்கு சில விநாடிகள் காத்திருந்து, பின்னர் அனுமதி கடவுச்சொல்லை முடக்கி அகற்றவும்.
4
“கிராக் செய்யப்பட்ட பதிப்பைப் பதிவிறக்கு”, “திறக்கப்படாத பதிப்பைப் பதிவிறக்கு” அல்லது “அகற்றப்பட்ட கட்டுப்பாடுகளுடன் உங்கள் கோப்பைப் பதிவிறக்கு” என்று பெயரிடப்பட்ட பதிவிறக்க இணைப்பு அல்லது பொத்தானைக் கிளிக் செய்க. திறக்கப்பட்ட PDF கோப்பை சேமிக்க உங்கள் கணினியில் ஒரு கோப்புறையைத் தேர்ந்தெடுத்து, புதிய கோப்பைப் பதிவிறக்க “சேமி” என்பதைக் கிளிக் செய்து அதை உங்கள் கணினியில் சேமிக்கவும்.
5
அடோப் அக்ரோபேட், ஃபாக்ஸிட் அல்லது PDF கோப்புகளைத் திருத்தக்கூடிய மற்றொரு பயன்பாட்டைத் தொடங்கவும். மெனு பட்டியில் “கோப்பு” என்பதைக் கிளிக் செய்து, “திற” என்பதைக் கிளிக் செய்து, நீங்கள் பதிவிறக்கிய திறக்கப்படாத PDF கோப்பிற்கு செல்லவும். திறக்கப்பட்ட PDF கோப்பின் கோப்பு பெயரை முன்னிலைப்படுத்தி, “திற” என்பதைக் கிளிக் செய்க.
6
திறக்கப்பட்ட PDF கோப்பை தேவைக்கேற்ப திருத்தவும். திருத்தப்பட்ட PDF ஆவணத்தை சேமிக்க மெனு பட்டியில் “கோப்பு” என்பதைக் கிளிக் செய்து “சேமி” என்பதைக் கிளிக் செய்க.