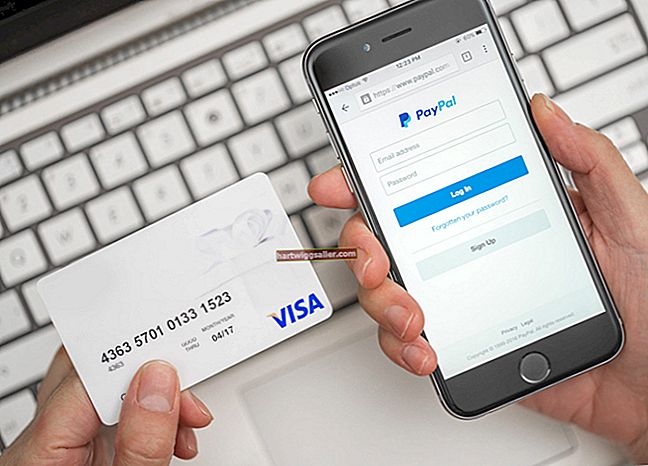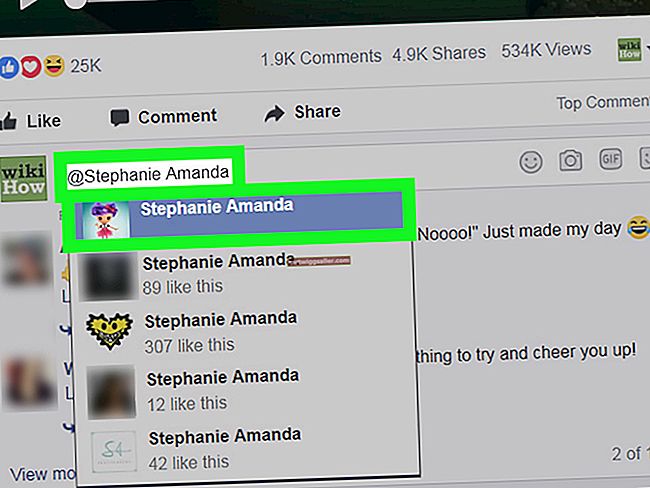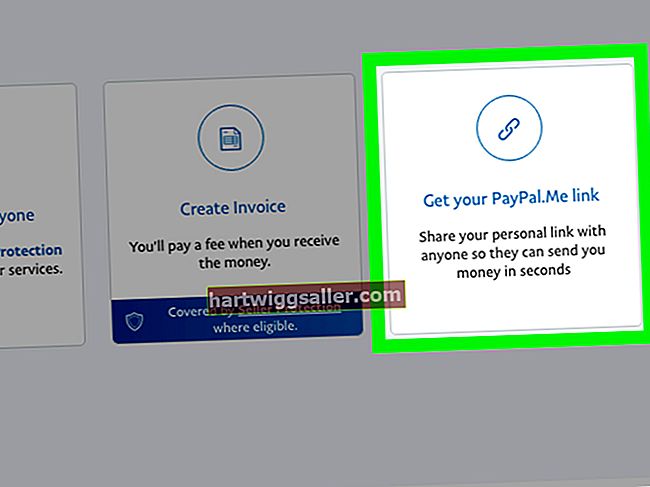ஃபோட்டோஷாப் கொண்ட படங்களை ஒழுங்கமைத்தல் அல்லது வெட்டுவது, விசித்திரமானவையிலிருந்து நடைமுறை வரை பல வகையான காட்சி விளைவுகளை உருவாக்க உங்களை அனுமதிக்கிறது. ஒரு நபர் உண்மையில் இல்லாத ஒரு அமைப்பினுள் நீங்கள் தோன்றலாம். அல்லது, நீங்கள் ஒரு நகலை மட்டுமே புகைப்படம் எடுத்திருந்தாலும், நீங்கள் விளம்பரம் செய்யும் ஒரு தயாரிப்பின் பல நகல்களை நீங்கள் புகைப்படம் எடுத்தது போல் தோற்றமளிக்கலாம். அடோப் இந்த வகையான படங்களுக்காக குறிப்பாக சுத்திகரிப்பு மாஸ்க் கருவியை உருவாக்கியது. ஒரு படத்தில் தோன்றும் பொருட்களின் விளிம்புகளை சுத்திகரிப்பு மாஸ்க் கண்டறிகிறது.
1
நீங்கள் வழங்க விரும்பும் படத்தைக் கொண்ட படத்தை ஃபோட்டோஷாப்பில் ஏற்றவும். எடுத்துக்காட்டாக, நீங்கள் அகற்ற விரும்பும் நபரின் புகைப்படத்தை ஏற்றவும்.
2
லாஸ்ஸோ கருவியை இயக்க லாசோ வடிவிலான கருவிகள் தட்டு ஐகானைக் கிளிக் செய்க. நீங்கள் வழங்க விரும்பும் படத்தின் வெளிப்புறத்திற்கு வெளியே சுட்டியை நகர்த்தவும். இடது சுட்டி பொத்தானை அழுத்திப் பிடிக்கவும், பின்னர் படத்தைச் சுற்றி இழுக்கவும். படத்தின் வெளிப்புறத்துடன் நெருக்கமாக இருங்கள், ஆனால் துல்லியமாக இருக்க முயற்சிக்காதீர்கள் - இது சுத்திகரிப்பு மாஸ்கின் வேலை. முக்கியமான விஷயம் என்னவென்றால், படத்திற்குள் நுழைவது அல்ல.
3
படத்தை முழுவதுமாக நீங்கள் கண்டறிந்ததும் சுட்டியை விடுவிக்கவும், பின்னர் ஒரு செவ்வகத்திற்குள் வட்டம் போன்ற வடிவிலான அடுக்கு குழு பொத்தானைக் கிளிக் செய்க. இது “லேயர் மாஸ்க் சேர்” கருவியை இயக்குகிறது, இது படத்தின் பின்னணியை மறைக்கும் முகமூடியை உருவாக்குகிறது. அடுக்குகள் குழுவில் தற்போது தேர்ந்தெடுக்கப்பட்ட அடுக்கின் வலதுபுறத்தில் கருப்பு மற்றும் வெள்ளை சிறுபடமாக முகமூடி தோன்றும்.
4
முகமூடி சிறுபடத்தில் வலது கிளிக் செய்து, “சுத்திகரிப்பு” உரையாடல் பெட்டியைத் திறக்க “சுத்திகரிப்பு” என்பதைக் கிளிக் செய்க. “ஆரம்” ஸ்லைடரை மெதுவாக வலதுபுறமாக இழுத்து, நீங்கள் அவ்வாறு செய்யும்போது படத்தை உன்னிப்பாக கவனிக்கவும். இப்போது சிவப்பு நிறத்தில் தோன்றும் பின்னணி பிக்சல்கள், படத்தின் மீது ஊடுருவத் தொடங்கும் போது, “ஆரம்” ஐ இடதுபுறமாக சிறிது இழுக்கவும். சிவப்பு பின்னணிக்கும் படத்திற்கும் இடையில் இன்னும் இடைவெளி இருக்கலாம்.
5
படத்திற்கும் அதன் பின்னணிக்கும் இடையிலான இடைவெளியின் ஒரு பகுதிக்கு மேல், சுத்திகரிப்பு ஆரம் தூரிகை மூலம் இயல்பாக ஏற்றப்படும் சுட்டியை இழுக்கவும். ஃபோட்டோஷாப் இடைவெளியை அகற்றும், எனவே சிவப்பு பின்னணி படத்திற்கு பொருத்தமாக பொருந்துகிறது.
6
படத்திற்கும் அதன் பின்னணிக்கும் இடையில் மீதமுள்ள இடைவெளிகளை அகற்ற சுத்திகரிப்பு ஆரம் தூரிகையைப் பயன்படுத்தவும், பின்னர் சுத்திகரிப்பு மாஸ்க் உரையாடலை மூட "சரி" என்பதைக் கிளிக் செய்யவும். இயல்புநிலை “பின்னணி” அடுக்கின் வெள்ளை காண்பிக்கப்பட்ட படத்தின் கட்அவுட் பின்னணி மூலம் காண்பிக்கப்படுவதால் படம் வெள்ளை நிறத்தால் சூழப்பட்டுள்ளது.
7
பின்னணி வெளிப்படையானதாக இருக்க லேயர்கள் பேனலில் உள்ள “பின்னணி” லேயரின் கண் ஐகானைக் கிளிக் செய்க. ஃபோட்டோஷாப் ஒரு செக்கர்போர்டு வடிவத்துடன் வெளிப்படைத்தன்மையைக் குறிக்கிறது, அவை வெள்ளை மற்றும் சாம்பல் நிறத்தில் உள்ளன.
8
படத்தை PNG வகையாக சேமிக்க “கோப்பு” மெனுவின் “இவ்வாறு சேமி” கட்டளையைப் பயன்படுத்தவும், இது காண்பிக்கப்பட்ட படத்தின் வெளிப்படைத்தன்மையை பாதுகாக்கிறது.