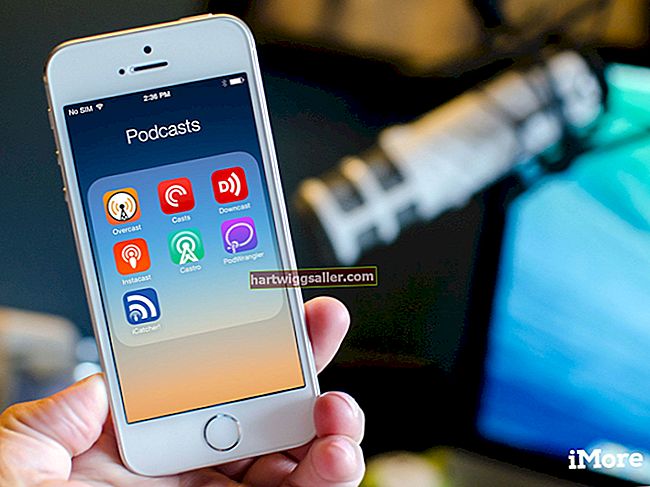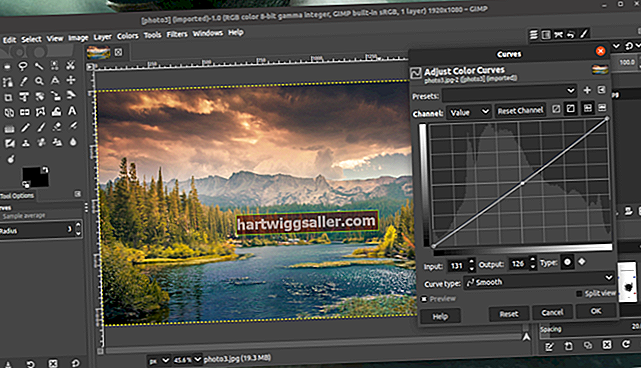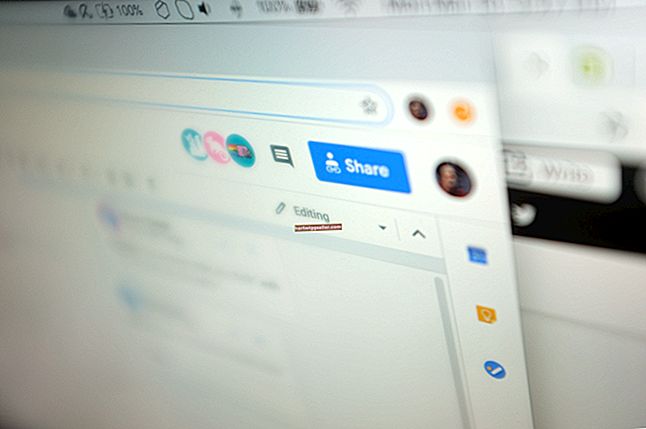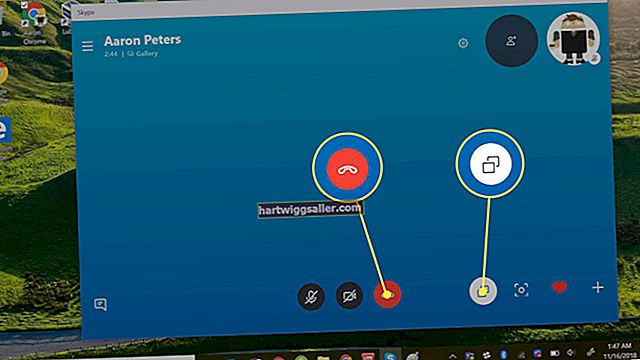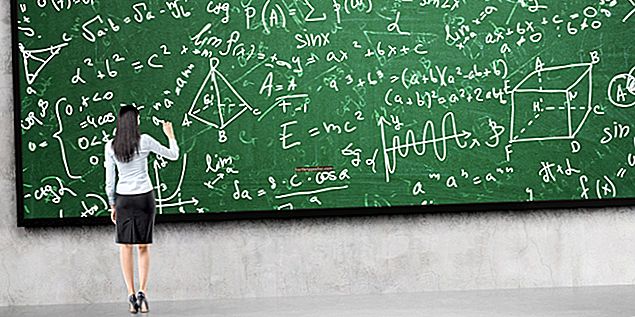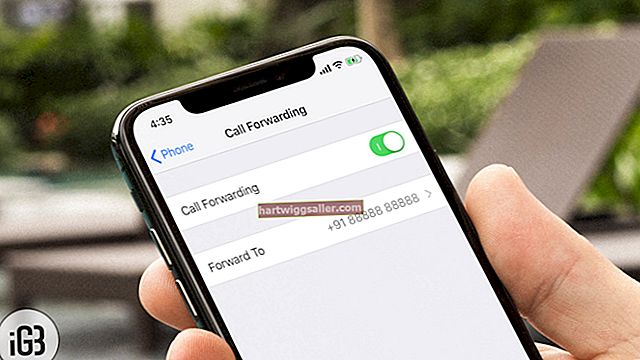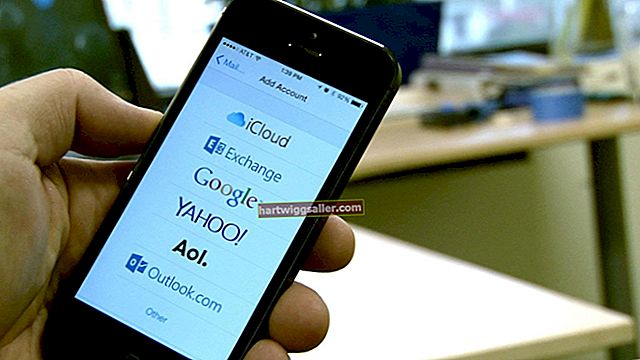உங்கள் பரிமாற்றக் கோப்புகள் உங்கள் லேப்டாப்பில் உங்கள் ஐபாட்டை உருவாக்கும்போது, எல்லா டிஜிட்டல் உள்ளடக்கங்களும் அமைப்புகளும் காப்புப் பிரதி எடுக்கப்பட்டு இரு சாதனங்களிலும் கிடைக்கின்றன என்பதை உறுதிசெய்கிறீர்கள். ஐடியூன்ஸ் மேலாண்மை மென்பொருளைப் பயன்படுத்தி ஒத்திசைப்பது உங்கள் ஐபாடில் தற்போது நிறுவப்பட்டுள்ள பயன்பாடுகள், விருப்பத்தேர்வுகள், இசை, திரைப்படங்கள் மற்றும் புகைப்படக் கோப்புகளை மாற்றுகிறது, எனவே அவற்றை உங்கள் லேப்டாப்பில் அணுகலாம் அல்லது உங்கள் ஐபாட் சேதமடைந்தால் எதிர்கால காப்புப்பிரதிகளுக்கு அவற்றைப் பயன்படுத்தலாம். ஐடியூன்ஸ் கோப்பு பகிர்வு அம்சம் உங்கள் ஐபாட் மற்றும் கணினிக்கு இடையில் கூடுதல் கோப்பு வடிவங்களை - சொல் செயலாக்கம் அல்லது ஐடியூன்ஸ் ஆதரிக்காத வீடியோ கோப்புகள் போன்றவற்றை நகலெடுக்க உங்களை அனுமதிக்கிறது. கூடுதலாக, ஆப்பிளின் iCloud சேமிப்பக சேவை உங்கள் ஐபாட் மற்றும் லேப்டாப்பிற்கும் - அதே போல் iCloud- இயக்கப்பட்ட பிற சாதனங்களுக்கும் இடையிலான இணைப்பைக் கட்டுப்படுத்துகிறது, இதனால் டிஜிட்டல் உள்ளடக்கம் தானாக ஒத்திசைக்கப்படுகிறது.
ஐடியூன்ஸ் ஒத்திசைவு
1
யூ.எஸ்.பி கேபிளைப் பயன்படுத்தி உங்கள் ஐபாட் ஐ லேப்டாப்பில் இணைத்து, தானாக திறக்கவில்லை என்றால் ஐடியூன்ஸ் தொடங்கவும்.
2
சாதனங்களின் பட்டியலிலிருந்து உங்கள் ஐபாட் தேர்வு செய்யவும். உங்கள் சாளரத்தின் மேற்புறத்தில் உள்ள தாவல்களைப் பயன்படுத்தி அதில் உள்ள கோப்புகளை ஆராயுங்கள். எடுத்துக்காட்டாக, உங்கள் ஐபாடில் இசையை உலாவ விரும்பினால், பொருத்தமான கோப்புகளைக் காண "இசை" என்பதைத் தேர்ந்தெடுக்கவும்.
3
ஒரு கோப்பைக் கிளிக் செய்து, தனிப்பட்ட கோப்புகளை மாற்ற உங்கள் கணினியில் இழுத்து விடுங்கள். இல்லையெனில், திரையின் கீழ்-வலது மூலையில் "விண்ணப்பிக்கவும்" என்பதைத் தேர்ந்தெடுக்கவும். முழு ஒத்திசைவு அனைத்து இசை, வீடியோக்கள், பாட்காஸ்ட்கள், புகைப்படங்கள், தொடர்புகள், காலெண்டர்கள், புக்மார்க்குகள் மற்றும் குறிப்புகளை மாற்றுவதோடு உங்கள் விருப்பத்தேர்வுகள் மற்றும் சாதன அமைப்புகளின் காப்புப்பிரதியையும் செய்கிறது.
ஐடியூன்ஸ் கோப்பு பகிர்வு
1
யூ.எஸ்.பி கேபிளைப் பயன்படுத்தி உங்கள் லேப்டாப்பில் ஐபாட் இணைக்கவும் மற்றும் சாதனங்களின் பட்டியலிலிருந்து ஐபாட் தேர்ந்தெடுக்கவும்.
2
"பயன்பாடுகள்" தாவலைத் தேர்ந்தெடுத்து பக்கத்தின் கீழே உருட்டவும்.
3
அதனுடன் தொடர்புடைய கோப்புகளின் பட்டியலைக் காண கோப்பு பகிர்வு பிரிவில் ஒரு பயன்பாட்டைத் தேர்ந்தெடுக்கவும். கோப்பு பகிர்வை ஆதரிக்கும் பயன்பாடுகளை நீங்கள் நிறுவியிருக்கும்போது மட்டுமே இந்த அம்சம் இயக்கப்படும். எடுத்துக்காட்டாக, சொல் செயலாக்க பயன்பாட்டைக் கிளிக் செய்வதன் மூலம் பயன்பாட்டிற்குள் பார்க்க ஆதரிக்கப்படும் ஆவணங்களின் பட்டியலை உருவாக்கலாம்.
4
கோப்பு பகிர்வு சாளரத்தில் உள்ள ஆவணங்களின் பட்டியலிலிருந்து கோப்புகளை உங்கள் கணினியில் உள்ள இடத்திற்கு இழுத்து விடுவதன் மூலம் மாற்றவும். மாற்றாக, கோப்பு பகிர்வு பலகத்தில் உள்ள ஒரு கோப்பைக் கிளிக் செய்து, கீழ் வலதுபுறத்தில் உள்ள "சேமி ..." என்பதைக் கிளிக் செய்து, பின்னர் உங்கள் கணினியில் கோப்பு சேமிக்க விரும்பும் கோப்புறையைக் கண்டறியலாம்.
iCloud
1
உங்கள் மடிக்கணினியில் iCloud ஐத் திறக்கவும். மேக் லேப்டாப்பில், உங்களுடைய கிடைக்கக்கூடிய பயன்பாடுகளிலிருந்து "கணினி விருப்பத்தேர்வுகளை" துவக்கி, "ஐக்ளவுட்" என்பதைக் கிளிக் செய்க. பிசி லேப்டாப்பில், விண்டோஸுக்கான ஐக்ளவுட் கண்ட்ரோல் பேனலைப் பதிவிறக்கி, நிறுவி, தொடங்கவும் (வளங்களில் இணைப்பு).
2
கேட்கும் போது உங்கள் ஆப்பிள் ஐடி மற்றும் கடவுச்சொல்லை உள்ளிட்டு, பின்னர் iCloud உடன் ஒத்திசைக்க விரும்பும் பயன்பாடுகளை - அஞ்சல், புகைப்படங்கள் மற்றும் காலெண்டரைத் தேர்ந்தெடுக்கவும்.
3
உங்கள் ஐபாட்டின் முகப்புத் திரையில் இருந்து "அமைப்புகள்" தொடங்கி "iCloud" ஐத் தேர்ந்தெடுக்கவும்.
4
ICloud உடன் ஒத்திசைக்க விரும்பும் கோப்புகளின் பயன்பாடுகளுக்கு ஸ்லைடரை "ஆன்" என்று மாற்றவும். எடுத்துக்காட்டாக, உங்கள் ஐபாடில் இருந்து ஐக்ளவுட் வரை அனைத்து தொடர்புகளையும் ஒத்திசைக்க "தொடர்புகள்" ஸ்லைடரை "ஆன்" க்கு மாற்றவும் - மேலும், உங்கள் லேப்டாப்போடு ஒத்திசைக்கவும்.