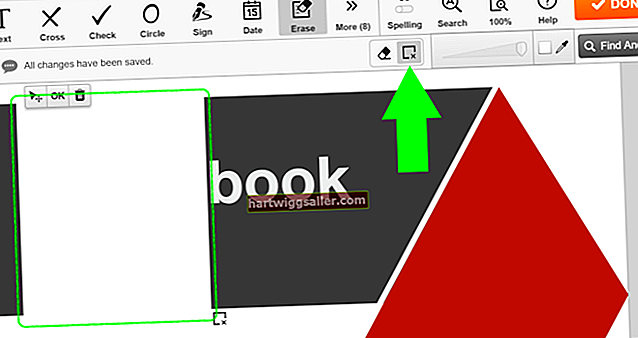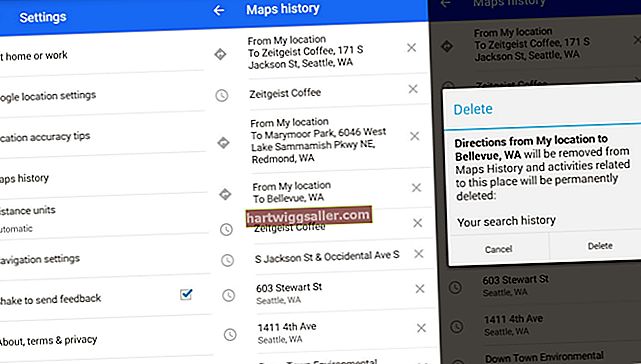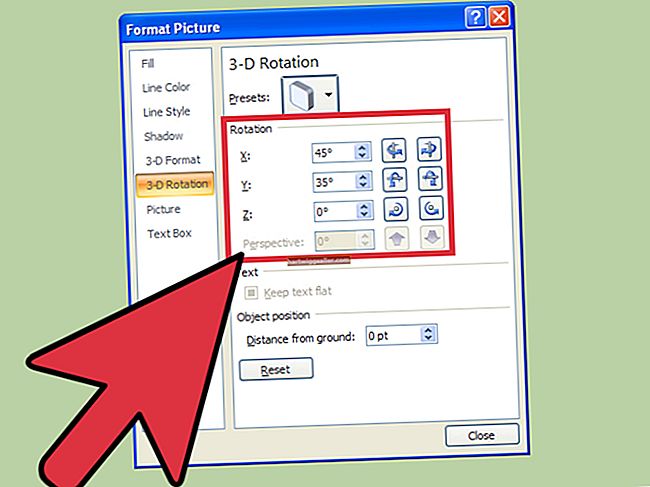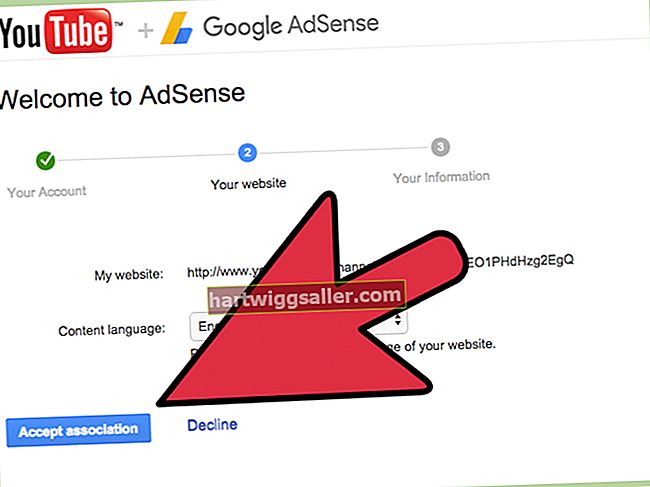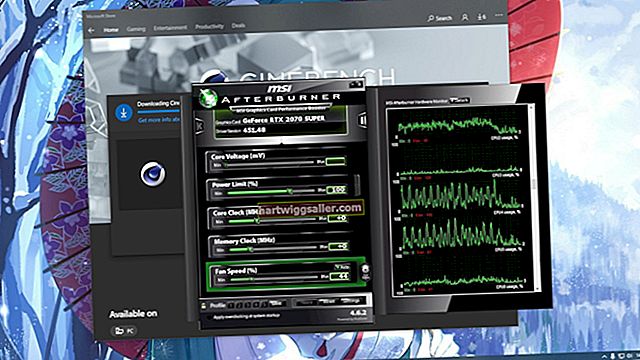நீங்கள் அல்லது உங்கள் ஊழியர்களில் ஒருவர் புதிய நிறுவன கணினியைப் பெறும்போது, உங்கள் பழைய கணினியிலிருந்து புதிய கணினிக்கு அதிக அளவு தரவை மாற்ற வேண்டியிருக்கும். கணினியிலிருந்து பிசிக்கு மாற்றுவதற்கான மிக விரைவான மற்றும் எளிதான வழி, நிறுவனத்தின் உள்ளூர் பகுதி வலையமைப்பை பரிமாற்ற ஊடகமாகப் பயன்படுத்துவது. இரண்டு கணினிகளும் நெட்வொர்க்குடன் இணைக்கப்பட்டுள்ளதால், ஒரு கணினியின் வன்வட்டத்தை மற்ற கணினியில் வன்வட்டாக வரைபடமாக்கலாம், பின்னர் விண்டோஸ் எக்ஸ்ப்ளோரரைப் பயன்படுத்தி கணினிகளுக்கு இடையில் கோப்புகளை இழுத்து விடலாம்.
1
கம்பி ஈத்தர்நெட் இணைப்பு அல்லது வயர்லெஸ் நெட்வொர்க் இணைப்பைப் பயன்படுத்தி இரு பிசிக்களையும் நிறுவனத்தின் உள்ளூர் பகுதி நெட்வொர்க்குடன் இணைக்கவும்.
2
பழைய கணினியை அணுகி கணினியின் ஐபி முகவரியைப் பாருங்கள். "தொடங்கு" என்பதைக் கிளிக் செய்து "கண்ட்ரோல் பேனல்" என்பதைத் தேர்ந்தெடுக்கவும். "நெட்வொர்க் மற்றும் பகிர்வு மையம்" என்பதைக் கிளிக் செய்க. இடதுபுற மெனுவிலிருந்து "அடாப்டர் அமைப்புகளை மாற்று" என்பதைத் தேர்ந்தெடுக்கவும்.
3
நீல நிற திரைகளுடன் ஐகானைக் கண்டுபிடி, அதற்கு அடுத்ததாக சிவப்பு "எக்ஸ்" இல்லை. எடுத்துக்காட்டாக, "உள்ளூர் பகுதி இணைப்பு" என்பதைத் தேர்ந்தெடுக்கவும். ஐகானை வலது கிளிக் செய்து "நிலை" என்பதைத் தேர்வுசெய்க. "விவரங்கள் ..." என்பதைக் கிளிக் செய்து, "ஐபிவி 4 முகவரி" என்று பெயரிடப்பட்ட வரியில் எண்ணைப் பதிவுசெய்க. ஒரு உதாரணம் "192.168.1.100." விவரங்கள் சாளரத்தில் "மூடு" மற்றும் நிலை சாளரத்தில் "மூடு" என்பதைக் கிளிக் செய்க.
4
புதிய கணினிக்கு நீங்கள் மாற்ற விரும்பும் கோப்புகளைக் கொண்ட பழைய கணினியில் இயக்ககத்தைத் தீர்மானிக்கவும்.
5
புதிய கணினியை அணுகவும். "தொடங்கு" என்பதைக் கிளிக் செய்து "கணினி" என்பதைத் தேர்ந்தெடுக்கவும். மெனுவிலிருந்து "வரைபட பிணைய இயக்கி" என்பதைத் தேர்வுசெய்க. டிரைவ் பெட்டியில் டிரைவ் கடிதத்தைத் தேர்வுசெய்க.
6
"கோப்புறை" என்று பெயரிடப்பட்ட பெட்டியில் பழைய கணினியின் முகவரியை உள்ளிடவும். இரண்டு பின்சாய்வுகளை தட்டச்சு செய்க, பழைய கணினியின் ஐபிவி 4 முகவரி, மற்றொரு பின்சாய்வுக்கோடானது, பழைய கணினி இயக்கி கடிதம் மற்றும் டாலர் அடையாளம். எடுத்துக்காட்டாக, "\ 192.168.1.100 \ c $" என தட்டச்சு செய்க (மேற்கோள்கள் இல்லாமல்). "உள்நுழைவில் மீண்டும் இணைக்கவும்" என்று பெயரிடப்பட்ட பெட்டியிலிருந்து காசோலை அடையாளத்தை அகற்ற கிளிக் செய்க. பழைய கணினிக்கான இணைப்பைத் தொடங்க "முடி" என்பதைக் கிளிக் செய்க.
7
கணினி உள்நுழையும்படி கணினி கேட்கும் போது பழைய கணினியின் நிர்வாக உரிமைகளைக் கொண்ட பயனர்பெயர் மற்றும் கடவுச்சொல்லை உள்ளிடவும். டிரைவ் மேப்பிங்கை முடிக்க "சரி" என்பதைக் கிளிக் செய்து பழைய கணினி இயக்கி "சி:" உள்ளடக்கங்களுடன் ஒரு சாளரத்தைத் திறக்கவும்.
8
இரண்டாவது விண்டோஸ் எக்ஸ்ப்ளோரர் சாளரத்தைத் திறக்க "தொடங்கு" என்பதைக் கிளிக் செய்து புதிய கணினியில் "கணினி" என்பதைத் தேர்ந்தெடுக்கவும். இரண்டு சாளரங்களையும் வைக்கவும், இதனால் கோப்புகளை அவற்றுக்கு இடையில் முன்னும் பின்னுமாக எளிதாக இழுக்கலாம். நீங்கள் மாற்ற விரும்பும் கோப்புகளைக் கண்டறிக. ஒரு கணினியிலிருந்து மற்றொன்றுக்கு நகலெடுக்க கோப்புகளை ஒரு சாளரத்திலிருந்து மற்றொன்றுக்கு இழுக்கவும்.