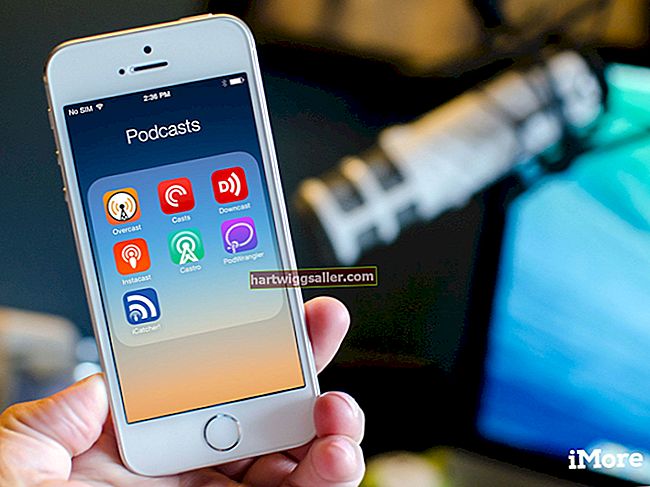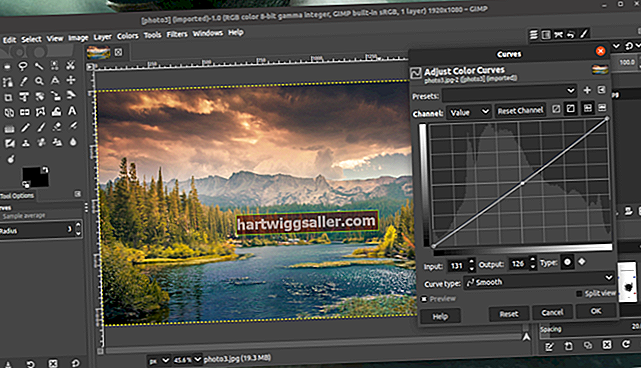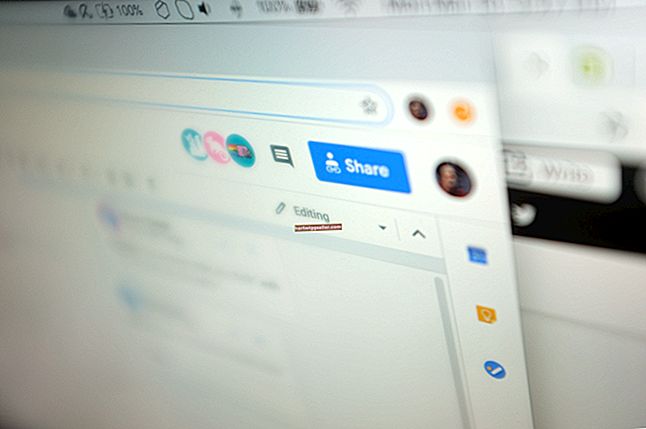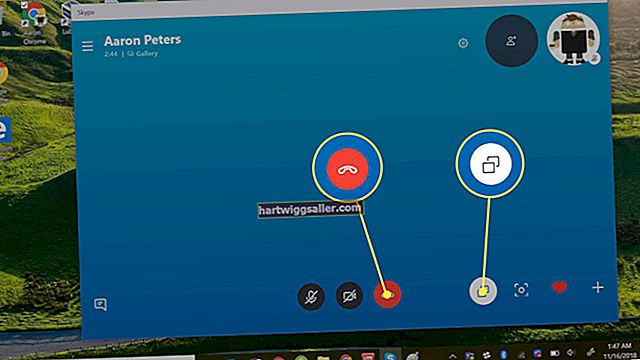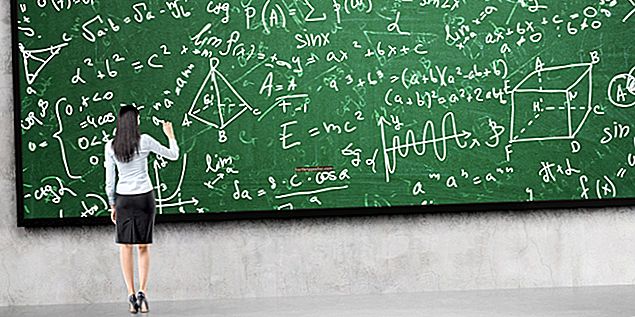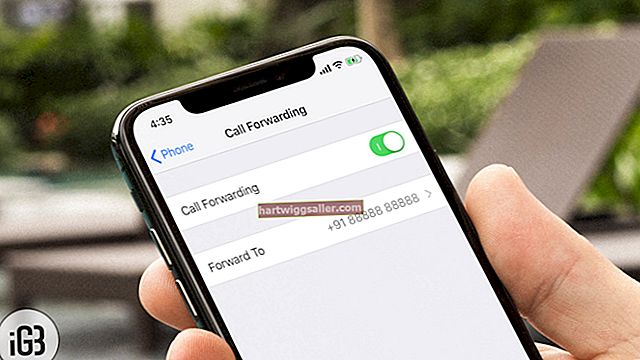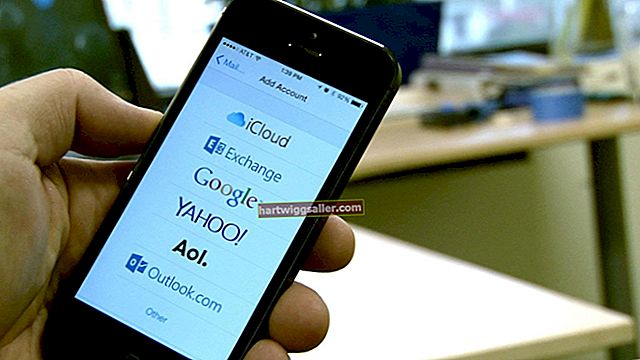உங்கள் மென்பொருளை, ஆன்லைன் தயாரிப்பு அல்லது வலைத்தளத்தை எவ்வாறு பயன்படுத்துவது என்பதை வாடிக்கையாளர்களுக்குச் சொல்வதற்கான சிறந்த வழி, உங்கள் அறிவுறுத்தல்களின் ஒரு பகுதியாக உங்கள் திரைகள் அல்லது வலைப்பக்கங்களின் படங்களைச் சேர்ப்பது. பின்னர் அவர்களின் திரைகள் எவ்வாறு இருக்க வேண்டும், எங்கு கட்டுப்பாடுகளைக் காணலாம் என்பதைக் காணலாம். ஸ்கிரீன் ஷாட்களை JPG களாக சேமிப்பதற்கான விண்டோஸ் உள்ளமைக்கப்பட்ட அம்சங்களை வழங்குகிறது, இதன் சிறிய கோப்பு அளவு காரணமாக பிரபலமான பட வடிவம்.
ஸ்னிப்பிங் கருவி
1
“தொடங்கு” பொத்தானைக் கிளிக் செய்து “எல்லா நிரல்களும்” பின்னர் “பாகங்கள்” என்பதைத் தேர்வுசெய்க. “துணைக்கருவிகள்” கண்டுபிடிக்க பாப்-அப் மெனுவை நீங்கள் உருட்ட வேண்டியிருக்கும். பின்னர் “ஸ்னிப்பிங் கருவி” என்பதைக் கிளிக் செய்க. ஸ்னிப்பிங் கருவி உரையாடல் தோன்றும் மற்றும் உங்கள் கர்சர் சிலுவையாக மாறும்.
2
நீங்கள் உருவாக்க விரும்பும் ஸ்கிரீன் ஷாட் அல்லது ஸ்னிப் வகையைத் தேர்வுசெய்ய ஸ்னிப்பிங் கருவி உரையாடலில் இருந்து “புதிய” கீழ்தோன்றலைக் கிளிக் செய்க. இயல்பாக, செவ்வக பகுதிகளைத் தேர்ந்தெடுக்க “செவ்வக ஸ்னிப்” உங்களை அனுமதிக்கிறது. முழு திரையையும் ஸ்னிப் செய்ய “முழுத்திரை ஸ்னிப்”, ஒரு குறிப்பிட்ட சாளரத்தைத் தேர்ந்தெடுக்க “விண்டோ ஸ்னிப்” அல்லது ஒழுங்கற்ற வடிவத்தை வரைய உங்களை அனுமதிக்கும் “ஃப்ரீ-ஃபார்ம் ஸ்னிப்” என்பதைத் தேர்வுசெய்க.
3
நீங்கள் "செவ்வக" அல்லது "இலவச-படிவத்தை" தேர்வுசெய்தால், நீங்கள் கைப்பற்ற விரும்பும் திரைப் பகுதியைச் சுற்றி செவ்வகத்தை வரையவும். “விண்டோ ஸ்னிப்” என்பதை நீங்கள் தேர்வுசெய்தால், நீங்கள் விரும்பும் சாளரத்தில் சொடுக்கவும். “முழுத்திரை ஸ்னிப்” என்பதை நீங்கள் தேர்வுசெய்தால், முழு திரையும் தானாகவே கைப்பற்றப்படும். உங்கள் தேர்வு ஸ்னிப்பிங் கருவி சாளரத்தில் ஸ்கிரீன் ஷாட்டாகத் தோன்றும்.
4
ஸ்கிரீன்ஷாட்டை தேவைக்கேற்ப குறிக்கவும்; இதற்கு ஹைலைட்டர் கருவி அல்லது பென் கருவியைப் பயன்படுத்தவும். உங்கள் மதிப்பெண்களை அழிக்க, அழிக்கும் கருவியைப் பயன்படுத்தவும்.
5
சேமி என உரையாடல் பெட்டியைக் காண்பிக்க “சேமி” ஐகானைக் கிளிக் செய்க. நீங்கள் ஸ்கிரீன்ஷாட்டை சேமிக்க விரும்பும் இடத்திற்கு செல்லவும்.
6
உங்கள் ஸ்கிரீன்ஷாட்டுக்கு ஒரு பெயரை உள்ளிடவும், இது முன்னிருப்பாக “பிடிப்பு” என அழைக்கப்படுகிறது. அதற்கான இயல்புநிலை கோப்பு வகை ஒரு JPG என்பதை நினைவில் கொள்க. அந்த விருப்பம் “வகையாக சேமி” என்பதன் கீழ் காட்டப்படாவிட்டால், கீழ்தோன்றும் என்பதைக் கிளிக் செய்து அதைத் தேர்வுசெய்க.
7
உங்கள் ஸ்கிரீன்ஷாட்டை JPG கோப்பாக சேமிக்க “சேமி” பொத்தானைக் கிளிக் செய்க.
திரை முறை அச்சிடுக
1
மெனு பாப்-அப்கள் போன்ற ஸ்னிப்பிங் கருவியுடன் பொதுவாகக் காட்டப்படாத ஸ்கிரீன்ஷாட்டின் கூறுகளைப் பிடிக்க “Shift-Prt Scrn” ஐ அழுத்தவும். இது கர்சர்கள் மற்றும் மெனுக்கள் உட்பட முழு திரையின் நகலையும் கணினியின் கிளிப்போர்டில் வைக்கிறது.
2
“தொடங்கு |” என்பதைக் கிளிக் செய்க அனைத்து நிகழ்ச்சிகளும் | பாகங்கள் | பெயிண்ட் உரையாடலைக் காண்பிக்க ”பெயிண்ட்”.
3
“ஒட்டு” ஐகானைக் கிளிக் செய்க. முழு திரையும் பெயிண்ட் ஆவண சாளரத்தில் தோன்றும். படத்தை தேவைக்கேற்ப திருத்த பெயிண்ட் கருவியைப் பயன்படுத்தவும்.
4
சேமி என உரையாடல் பெட்டியைக் காண்பிக்க “சேமி” ஐகானைக் கிளிக் செய்க. இயல்புநிலை வடிவம் PNG ஆகும். கீழ்தோன்றும் “வகையாகச் சேமி” என்பதைக் கிளிக் செய்து “JPG” ஐத் தேர்வுசெய்க.
5
நீங்கள் ஸ்கிரீன்ஷாட்டை சேமிக்க விரும்பும் இடத்திற்கு செல்லவும். உங்கள் ஸ்கிரீன் ஷாட்டுக்கு ஒரு பெயரை உள்ளிடவும், இது முன்னிருப்பாக “பெயரிடப்படாதது” என்று அழைக்கப்படுகிறது.
6
உங்கள் ஸ்கிரீன்ஷாட்டை JPG கோப்பாக சேமிக்க “சேமி” பொத்தானைக் கிளிக் செய்க.