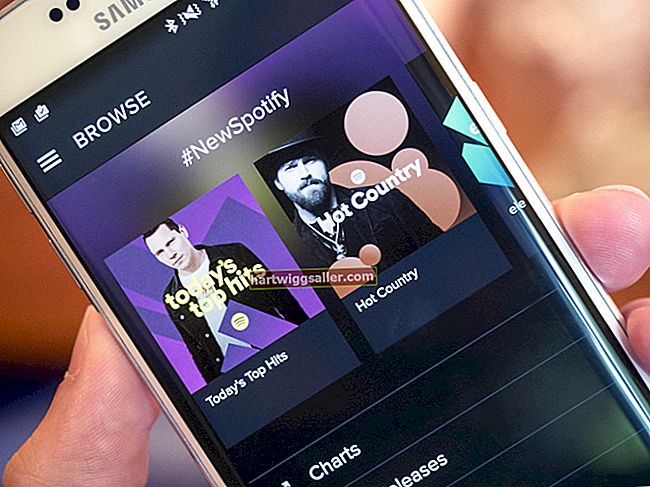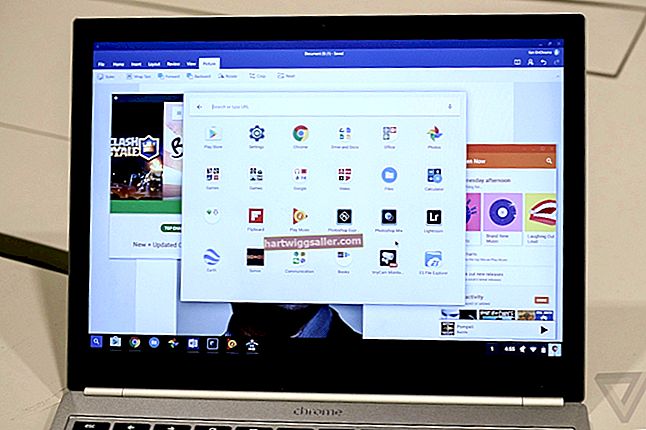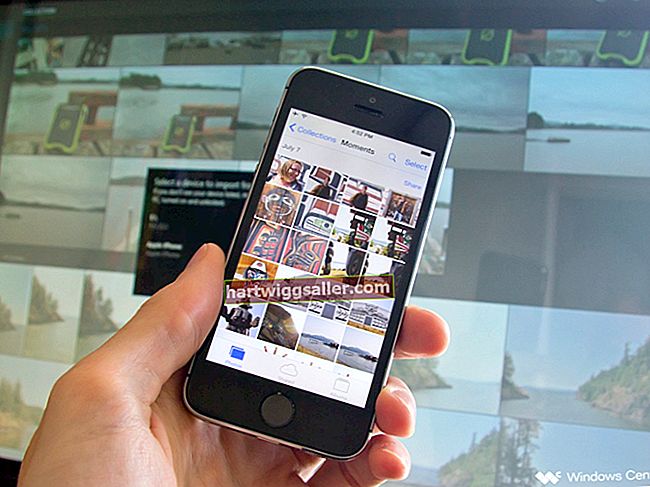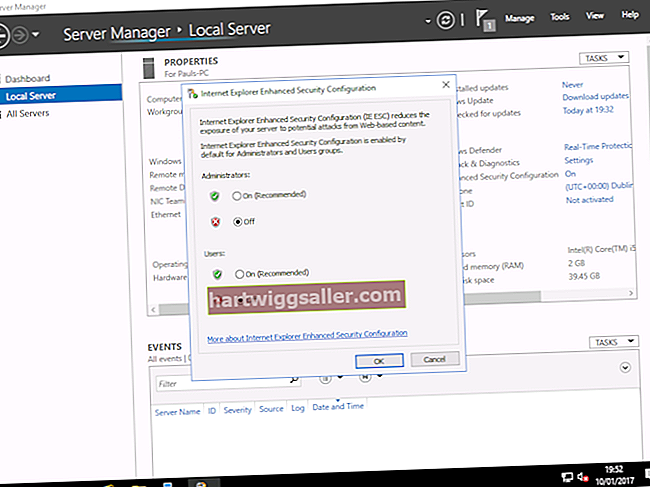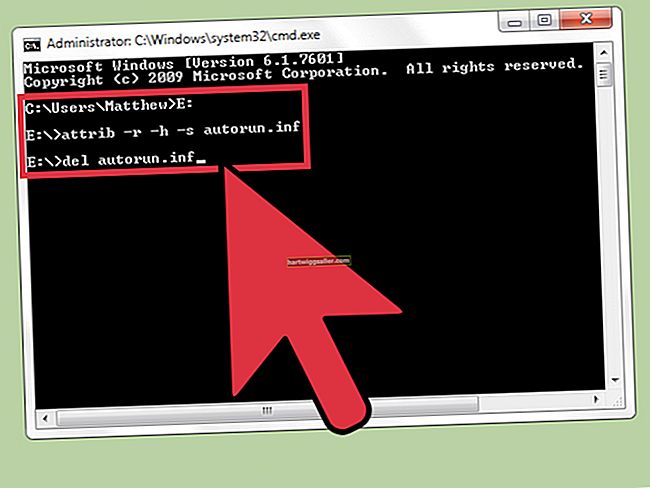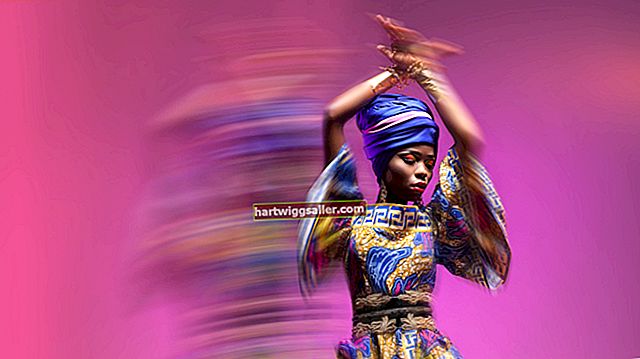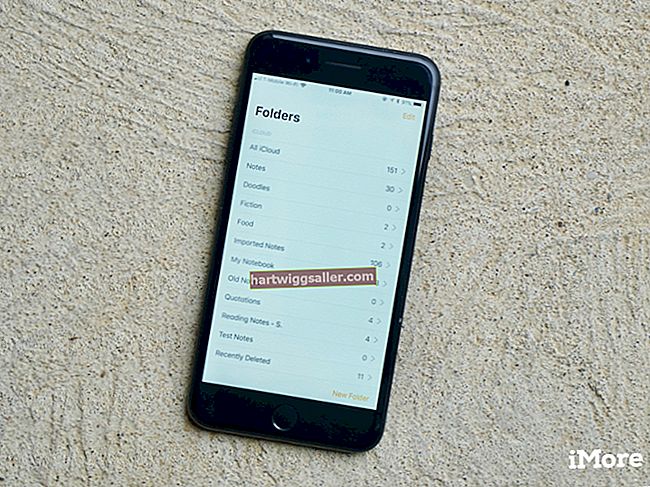1992 ஆம் ஆண்டில், அடோப் போர்ட்டபிள் ஆவண வடிவமைப்பு கோப்பை உருவாக்கியது, இப்போது பொதுவாக PDF என அழைக்கப்படுகிறது மற்றும் டிஜிட்டல் வணிக ஆவணங்கள் முதல் மின் புத்தகங்கள் வரை அனைத்தையும் விநியோகிக்கப் பயன்படுகிறது. இந்த அடோப் கோப்பு வகை அடோப் மென்பொருளுடன் மட்டுப்படுத்தப்படவில்லை; PDF இன் முக்கிய அம்சங்களில் ஒன்று அதன் உலகளாவிய தன்மை, அனைத்து வகையான சாதனங்கள் மற்றும் இயக்க முறைமைகளில் பல்வேறு வகையான நிரல்களில் பார்க்கும் திறன்.
நிச்சயமாக, பார்ப்பது ஒரு விஷயம்; எடிட்டிங் மற்றொரு செயல்முறை. நீங்கள் ஏற்கனவே இருக்கும் PDF கோப்பில் ஏதாவது எழுத விரும்பினால், பின்னர் உங்கள் மாற்றங்களைச் சேமிக்க விரும்பினால், உங்களிடம் PDF ஆர்கிடெக்ட், iSkysoft PDF Editor மற்றும் Sejda போன்ற மென்பொருள்கள் உள்ளன, ஆனால் அவை உங்கள் ஒரே விருப்பங்களிலிருந்து வெகு தொலைவில் உள்ளன.
அடோப் அக்ரோபாட்
அடோப் ரீடர் பதிவிறக்கம் செய்து பயன்படுத்த இலவசமாக PDF டாக்ஸைக் காணவும் கையொப்பமிடவும் உங்களை அனுமதிக்கிறது, அடோப் அக்ரோபேட் ஒரு வலுவான PDF எடிட்டராகும், இது PDF ஐ முதலில் உருவாக்கிய எல்லோரிடமிருந்தும் நேராக உள்ளது.
உங்கள் கோப்பைத் திருத்த, அக்ரோபாட்டில் PDF ஐத் திறந்து, வலது கை பலகத்தில் அமைந்துள்ள "PDF ஐத் திருத்து" கருவியைக் கிளிக் செய்க - அக்ரோபாட்டின் கருவிப்பெட்டியைக் கொண்டு வர நீங்கள் திருத்த விரும்பும் உரையைக் கிளிக் செய்க. புதிய உரையை நீங்களே சேர்க்க விரும்பினால், அதற்கு பதிலாக "நிரப்பு & கையொப்பமிடு" என்பதைத் தேர்ந்தெடுத்து, சேர் உரை கருவியைக் கிளிக் செய்க (மேல்-வழக்கு "ஏ" மற்றும் சிறிய எழுத்து "பி" பக்கவாட்டில் உள்ள சின்னம்). நீங்கள் உரையைச் சேர்க்க விரும்பும் ஆவணத்தில் எங்கும் கிளிக் செய்து தட்டச்சு செய்க - நீங்கள் தட்டச்சு செய்யும் போது எழுத்துக்களுக்கு மேலே தோன்றும் கருவிப்பட்டியைப் பயன்படுத்தி உரையின் அளவை மாற்றலாம் மற்றும் நீக்கலாம்.
மைக்ரோசாப்ட் வேர்டு
நீங்கள் கிரகத்தில் உள்ள மில்லியன் கணக்கான மைக்ரோசாஃப்ட் ஆபிஸ் பயனர்களில் ஒருவராக இருந்தால், உங்கள் கணினியில் ஒரு PDF இல் எழுதக்கூடிய மென்பொருளை நீங்கள் ஏற்கனவே வைத்திருக்கலாம்.
நம்பகமான பழைய மைக்ரோசாஃப்ட் வேர்டில் உங்கள் PDF ஐத் திறக்கவும், மென்பொருள் PDF இன் நகலை வேர்ட் காண்பிக்கக்கூடிய வடிவத்தில் உருவாக்கும். நீங்கள் ஒரு பொதுவான வேர்ட் ஆவணத்தை எழுதுவதைப் போலவே ஆவணத்தையும் திருத்தலாம், எனவே இந்த முறை பெரும்பாலும் உரை அடிப்படையிலான டாக்ஸுடன் சிறப்பாக செயல்படும். உங்கள் மாற்றங்களையும் மாற்றங்களையும் செய்து முடித்ததும், உங்கள் வேலையை புதிய PDF ஆக சேமிக்க "கோப்பு" மற்றும் "இவ்வாறு சேமி" என்பதைத் தேர்ந்தெடுக்கவும்.
லிப்ரே ஆபிஸ்
முற்றிலும் இலவச மற்றும் திறந்த மூல மென்பொருள் தொகுப்பாக, PDF கோப்புகளைத் திருத்துவதற்கும் சேமிப்பதற்கும் செலவு இல்லாத மென்பொருள் தீர்வை லிப்ரே ஆபிஸ் வழங்குகிறது. லிப்ரே ஆபிஸ் டிரா மூலம் மாற்றத்தை நீங்கள் விரும்பும் PDF ஐத் திறக்கவும், நீங்கள் உங்கள் வழியில் நன்றாக இருப்பீர்கள்.
டிராவுடன் மாற்றங்களைச் செய்வது மைக்ரோசாஃப்ட் வேர்ட் போன்ற சொல் செயலாக்க மென்பொருளில் ஒரு ஆவணத்தைத் திருத்துவதற்கு மிகவும் ஒத்ததாகும் - நீங்கள் மாற்ற விரும்பும் உரையைக் கிளிக் செய்து அதை மாற்ற உங்கள் விசைப்பலகையில் இருந்து விலகிச் செல்லுங்கள். நீங்கள் "Ctrl" பொத்தானை அழுத்தி பெரிதாக்க உங்கள் சுட்டி சக்கரத்தை உருட்டலாம் அல்லது PDF இன் உரை மற்றும் கிராஃபிக் பகுதிகளை முன்னிலைப்படுத்தி வலது கிளிக் செய்வதன் மூலம் அவற்றை வெட்டலாம் அல்லது நகலெடுக்கலாம். உங்கள் மாற்றங்களை PDF ஆக சேமிக்க, டிராவின் கோப்பு மெனுவில் சென்று "PDF ஆக ஏற்றுமதி" என்பதைத் தேர்வுசெய்க.
PDFEscape
PDFEscape என்பது ஒரு இலவச, மற்றும் PDF கோப்புகளுக்கு உரையைச் சேர்ப்பதற்கும், திருத்துவதற்கும் சேமிப்பதற்கும் ஒரு மென்பொருள் இலவச விருப்பமாகும். இந்த PDF எடிட்டர் ஆன்லைனில் இயங்குகிறது, முற்றிலும் உங்கள் உலாவியில்.
தொடங்க, PDFEscape.com க்குச் சென்று "இலவச ஆன்லைன்" பொத்தானைக் கிளிக் செய்க. உங்கள் கணினியிலிருந்து ஒரு PDF ஐ எடுக்க "PDF ஐ PDF க்கு பதிவேற்று" என்பதைத் தேர்வுசெய்து "கோப்பைத் தேர்வுசெய்க" என்பதைத் தேர்வுசெய்க. இடது கை கருவிப்பட்டியிலிருந்து, "உரை" என்பதைத் தேர்வுசெய்து, உரை பெட்டிகளை உருவாக்க PDF க்குள் கிளிக் செய்து இழுக்கவும். உரை பெட்டியைக் கிளிக் செய்து, அதன் எல்லைக்குள் நீங்கள் தட்டச்சு செய்யலாம் (எழுத்துரு மற்றும் உரை அளவை மாற்ற மேலே உள்ள கீழ்தோன்றும் மெனுக்களைப் பயன்படுத்தவும்). ஏற்கனவே உள்ள உரையை வெண்மையாக்க அதே கிளிக்-மற்றும்-இழுத்தல் செயல்பாட்டைப் பயன்படுத்தலாம் அல்லது பிற விருப்பங்களுக்கிடையில் PDF வரைதல் பாணியில் குறிப்பிட ஃப்ரீஹேண்ட் கருவி பயன்படுத்தலாம். உங்கள் விருப்பப்படி PDF ஐத் திருத்தியதும், உங்கள் மாற்றங்களைச் சேமிக்க பச்சை "சேமி & பதிவிறக்கு PDF" ஐகானைக் கிளிக் செய்க.