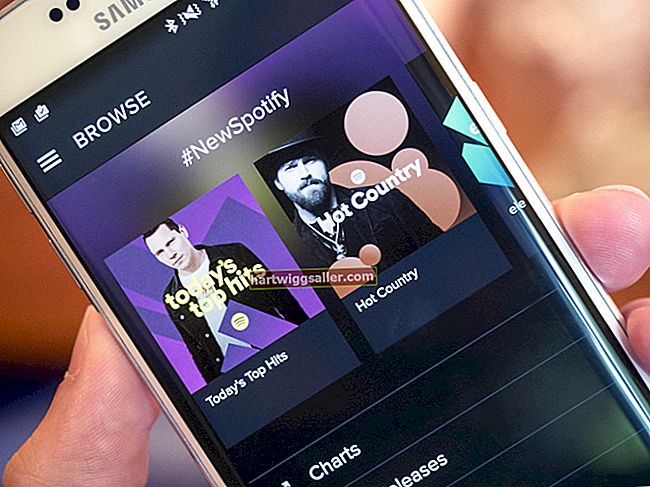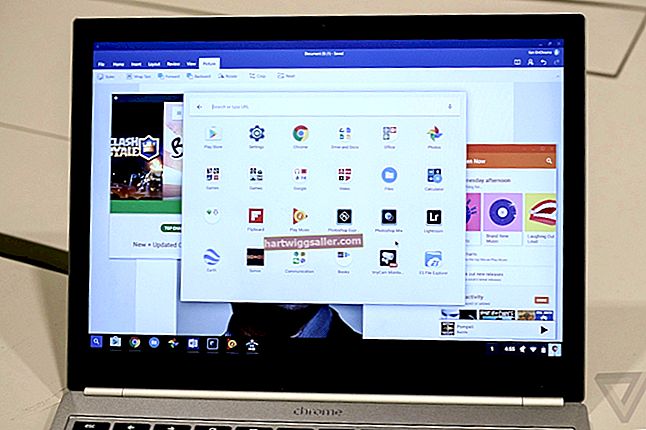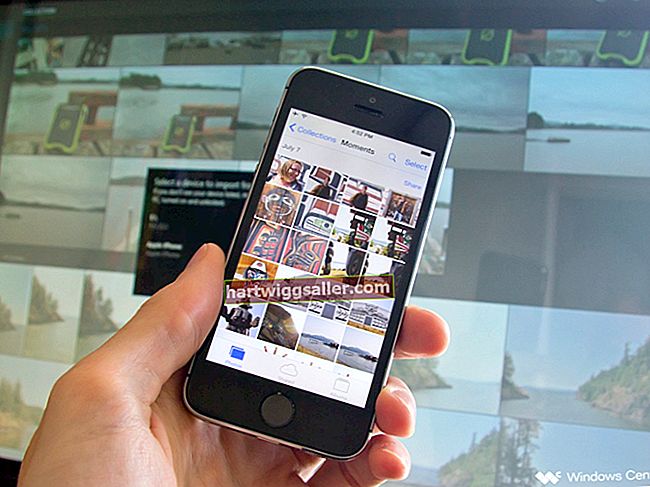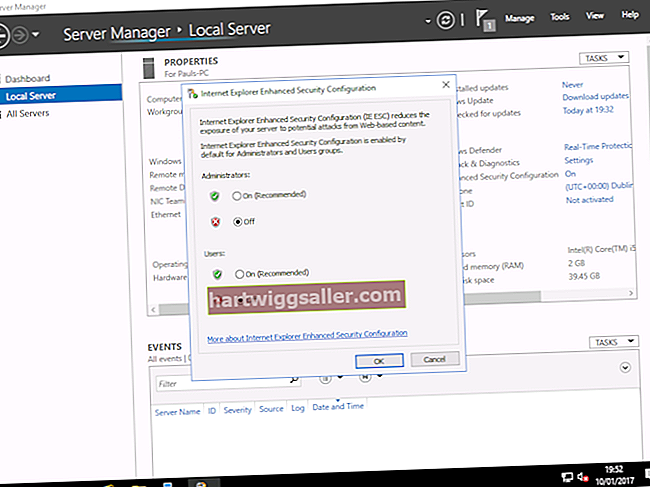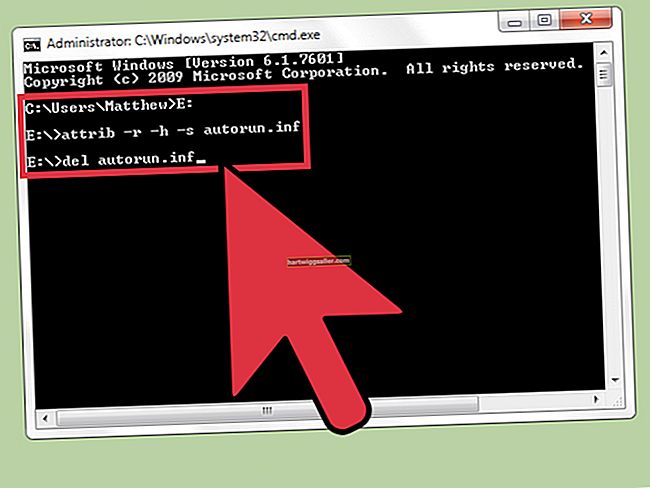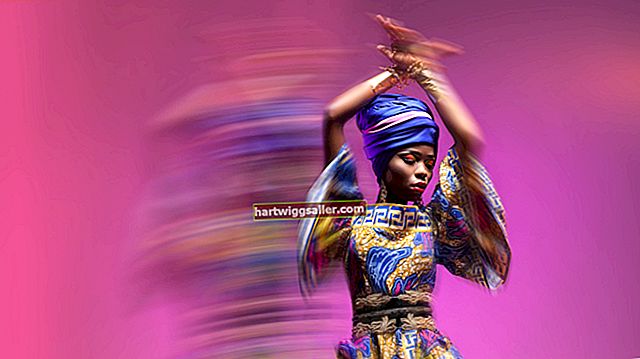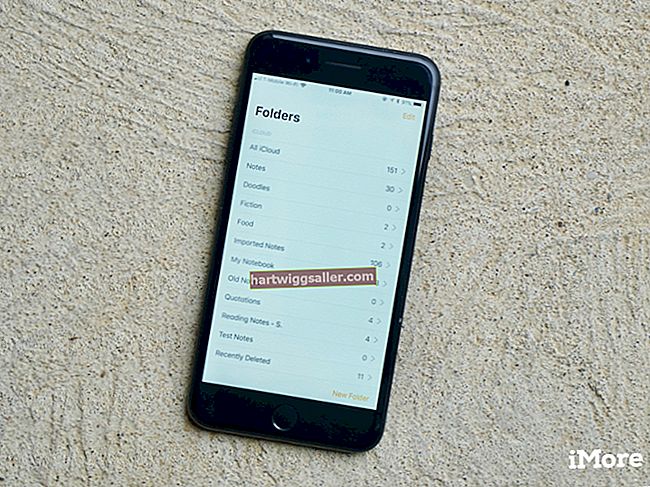பல வலை உலாவி சாளரங்கள், மின்னஞ்சல், வேர்ட் ஆவணங்கள் மற்றும் எக்செல் விரிதாள்கள் அனைத்தும் ஒரே நேரத்தில் திறந்திருப்பது சிறு வணிக உரிமையாளர்களின் வாழ்க்கை முறையாக மாறியுள்ளது. இந்த காரணத்திற்காக, உங்கள் கணினி மெதுவாகத் தொடங்குவதற்கு முன்பு எவ்வளவு நினைவகம் பயன்படுத்தப்படுகிறது என்பதைக் கண்காணிக்க வேண்டியது அவசியம். விரைவாக அணுக வேண்டிய தகவல்களை சேமிக்க ரேம் பயன்படுத்தப்படுகிறது. ஒவ்வொரு முறையும் உங்கள் கணினியை அணைக்கும்போது, அது வன்வட்டுக்கு மாறாக, தகவல்களை நிரந்தரமாக சேமிக்கும். உங்கள் கணினி மந்தமாகி வருவதை நீங்கள் கண்டால், விண்டோஸ் டாஸ்க் மேனேஜரைப் பயன்படுத்தி இவ்வளவு ரேம் எடுப்பதை தீர்மானிக்கலாம்.
நினைவக ஹாக்ஸை அடையாளம் காணுதல்
1
விண்டோஸ் பணி நிர்வாகியைத் தொடங்க "Ctrl-Shift-Esc" ஐ அழுத்தவும். மாற்றாக, நீங்கள் விண்டோஸ் பணிப்பட்டியில் வலது கிளிக் செய்து கீழ்தோன்றும் மெனுவிலிருந்து "தொடக்க பணி நிர்வாகியை" தேர்ந்தெடுக்கலாம்.
2
உங்கள் கணினியில் தற்போது இயங்கும் அனைத்து செயல்முறைகளின் பட்டியலையும் காண "செயல்முறைகள்" தாவலைக் கிளிக் செய்க.
3
"மெமரி" நெடுவரிசை தலைப்பைக் கிளிக் செய்து, அதற்கு மேலே ஒரு அம்புக்குறியைக் காண்பிக்கும் வரை, அவை எடுக்கும் நினைவகத்தின் அளவைக் கொண்டு செயல்முறைகளை வரிசைப்படுத்தலாம். மிகப்பெரிய நினைவக குளுட்டன்கள் பட்டியலில் முதலிடத்திலும், மிகச்சிறியவை கீழேயும் உள்ளன.
4
பிற பயனர் கணக்குகளின் கீழ் தற்போது இயங்கக்கூடிய செயல்முறைகளைத் தேட "எல்லா பயனர்களிடமிருந்தும் செயல்முறைகளைக் காண்பி" என்பதைக் கிளிக் செய்க. கேட்கப்பட்டால் நிர்வாகி கடவுச்சொல்லை உள்ளிடவும்.
5
செயல்முறை எதற்காகப் பயன்படுத்தப்படுகிறது என்பதை விளக்க நெடுவரிசையில் உள்ள செயல்முறையின் பதிவைப் பாருங்கள். பல செயல்முறைகள் பெயரிலிருந்து வெறுமனே அடையாளம் காண்பது கடினம். எடுத்துக்காட்டாக, Smss.exe விண்டோஸ் அமர்வு மேலாளர்.
6
அதன் விளக்கம் உங்களுக்கு எதைப் பயன்படுத்துகிறது என்பதைத் தீர்மானிக்க உதவாவிட்டால், அதை வலது கிளிக் செய்யவும். கீழ்தோன்றும் மெனுவிலிருந்து "சேவைகளுக்குச் செல்லுங்கள்" என்பதைத் தேர்ந்தெடுக்கவும். செயல்முறையுடன் தொடர்புடைய சேவை பட்டியலிடப்பட்டுள்ளது. எந்த சேவையும் பட்டியலிடப்படவில்லை என்றால், அந்த குறிப்பிட்ட செயல்முறை எந்த சேவைகளுடனும் தொடர்புபடுத்தப்படவில்லை.
7
ஒரு செயல்முறையை வலது கிளிக் செய்து, கீழ்தோன்றும் மெனுவிலிருந்து "பண்புகள்" என்பதைத் தேர்ந்தெடுக்கவும். செயல்முறை பற்றிய கூடுதல் தகவல்களைக் கண்டுபிடிக்க கூடுதல் தகவல்களைக் காண பண்புகள் உரையாடல் பெட்டியின் "விவரங்கள்" தாவலைக் கிளிக் செய்க.
8
எந்தவொரு செயல்முறையின் நோக்கத்தையும் நீங்கள் கண்டுபிடிக்க முடியாவிட்டால் தீர்மானிக்க ProcessLibrary.com போன்ற ஆன்லைன் சேவையைப் பயன்படுத்தவும்.
ரேம் அழிக்கிறது
1
பணி நிர்வாகியில் உள்ள செயல்முறையைத் தேர்ந்தெடுத்து, அதை நிறுத்த "செயல்முறை முடிவு" பொத்தானைக் கிளிக் செய்க. பணி நிரலில் இயங்குவதை ஒரு நிரல் அல்லது செயல்முறையை நிறுத்துங்கள், அது என்னவென்று உங்களுக்குத் தெரிந்தால் மட்டுமே.
2
நினைவகத்தை அழிக்க உங்கள் கணினியை மறுதொடக்கம் செய்யுங்கள். உங்கள் கணினி நீண்ட காலமாக இயங்கிக் கொண்டிருந்தால் இது மிகவும் பயனுள்ளதாக இருக்கும், ஏனெனில் நீங்கள் பயன்படுத்தும் நிரல்கள் பின்னர் மூடுவதால் மீதமுள்ள செயல்முறைகள் பின்னணியில் இயங்கக்கூடும். கணினி மீண்டும் தொடங்கும் போது, தொடக்கத்தின் போது செயல்படுத்தப்படும் நிரல்கள் மட்டுமே ரேமை ஆக்கிரமிக்கும்.
3
விண்டோஸ் தொடக்க பொத்தானைக் கிளிக் செய்து, பின்னர் "கண்ட்ரோல் பேனல்" என்பதைக் கிளிக் செய்க. கண்ட்ரோல் பேனல் தேடல் புலத்தில் "சரிசெய்தல்" என்று தட்டச்சு செய்து, பின்னர் "சரிசெய்தல்" என்பதைத் தேர்ந்தெடுக்கவும். விண்டோஸ் செயல்திறன் சரிசெய்தல் திறக்கிறது. நிறைய ரேம் எடுக்கும் சிக்கலான செயல்முறைகளை அடையாளம் காண கணினி மற்றும் பாதுகாப்பின் கீழ் அமைந்துள்ள "செயல்திறன் சிக்கல்களைச் சரிபார்க்கவும்" என்பதைக் கிளிக் செய்க.
4
நீங்கள் பயன்படுத்தாத எந்த நிரல்களையும் நீக்கு அல்லது நிறுவல் நீக்கு. நீங்கள் ஒரு நிரலைப் பயன்படுத்தாவிட்டாலும், தொடக்கத்தில் ஏற்றுவதற்கு திட்டமிடப்பட்டிருந்தால் அது நினைவகத்தை ஆக்கிரமிக்கக்கூடும். மைக்ரோசாப்ட் டெக்நெட்டிலிருந்து இலவச பதிவிறக்கமான விண்டோஸிற்கான ஆட்டோரன்ஸ் பதிவிறக்கலாம், இது தொடக்கத்தில் எந்த நிரல்களை இயக்குகிறது என்பதை நிர்வகிக்க நீங்கள் பயன்படுத்தலாம்.